iOS 10부터 위젯이 알림 센터에서 분리되어 전용 공간으로 이동했습니다. 이제 아이폰이 잠금 해제된 상태에서는 스포트라이트 검색 아래에 나타나지만, 잠금 상태에서는 오른쪽으로 스와이프하면 별도의 화면에서 위젯을 확인할 수 있습니다.
iOS 10의 잠금 화면은 세 가지 화면으로 구성됩니다. 위젯 전용 화면, 시간과 날짜 및 타이머 정보 등이 표시되는 기본 화면, 그리고 카메라를 실행하는 화면입니다. 카메라 실행은 더 이상 위로 스와이프가 아닌, 해당 화면에서 바로 실행됩니다. 이러한 화면 구성은 사용자가 임의로 변경할 수 없으며, 이는 곧 잠금 화면에서도 위젯에 접근 가능하다는 의미입니다.
일부 사용자는 잠금 화면 위젯 접근을 보안상의 위험 요소로 간주할 수 있습니다. 위젯은 이벤트 일정이나 퇴근 후 집에 도착하는 시간 등의 정보를 표시할 수 있기 때문입니다. 만약 잠금 화면 위젯의 보안 문제가 걱정되지만 위젯 기능을 계속 사용하고 싶다면, 잠금 화면에서는 위젯을 숨기고 잠금 해제된 상태에서만 사용할 수 있도록 설정할 수 있습니다. Touch ID를 사용하는 경우, 잠금 해제된 상태에서는 위젯을 계속 이용할 수 있습니다.
다음은 잠금 화면에서 위젯을 숨기는 방법입니다. 먼저 ‘설정’ 앱을 실행하고 ‘Touch ID 및 암호’ 메뉴로 이동합니다. 암호 입력을 요구하는 메시지가 나타나면 암호를 입력합니다. 이후 ‘잠겨 있을 때 접근 허용’ 항목까지 스크롤하여 ‘오늘’ 위젯 옵션을 비활성화합니다.
이제 아이폰을 잠그면 잠금 화면 페이지가 두 개만 나타나는 것을 확인할 수 있습니다. 하나는 기본 화면이고, 다른 하나는 카메라 화면입니다.
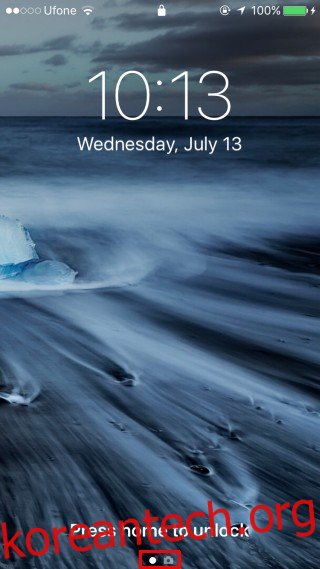
만약 기기에서 Touch ID가 활성화되어 있다면, ‘오늘’ 패널이 비활성화된 상태에서도 잠금 화면에서 위젯에 계속 접근할 수 있습니다. iOS 10부터는 홈 버튼을 손가락으로 누르는 것만으로는 더 이상 바로 홈 화면으로 이동하지 않습니다. 홈 버튼을 누르면 기기의 잠금이 해제되지만, 다시 한번 홈 버튼을 누르기 전까지는 잠금 화면을 유지합니다. 이는 실수로 아이폰의 잠금이 풀리는 것을 방지하기 위한 조치로 보입니다.
잠금 화면에서 위젯에 접근하려면, 홈 버튼에 등록된 손가락을 사용하여 잠금 해제 후 화면을 오른쪽으로 살짝 밀어주세요. 그러면 이전과 같이 위젯 화면이 나타납니다. 위젯을 확인하기 위해서는 기기가 잠금 상태여야 합니다. 즉, 곧바로 잠자기/깨우기 버튼을 눌러야 합니다. 이렇게 하면 위젯은 다시 숨겨지며 Touch ID를 통해서만 다시 접근할 수 있습니다.