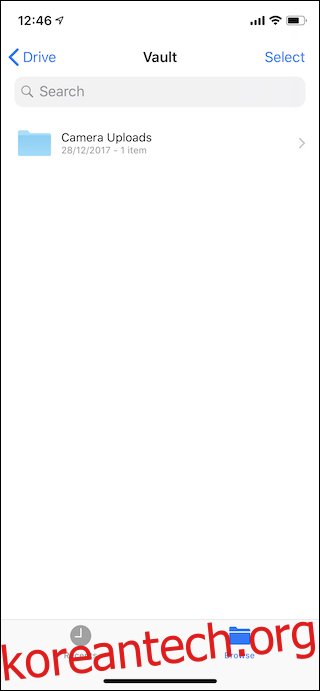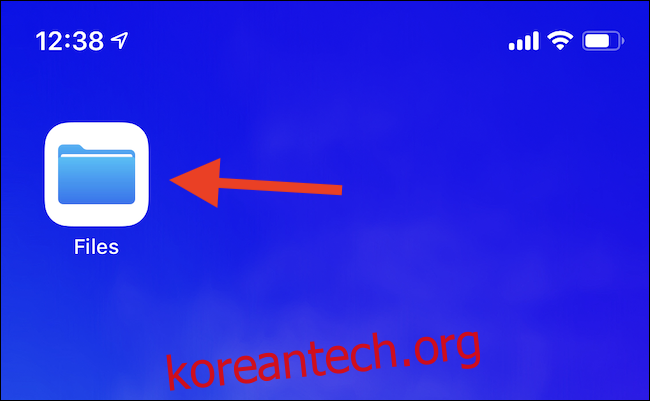파일 앱은 2017년 iOS 11이 설치된 iPhone 및 iPad에 도입되었으며 iOS에 매우 필요한 파일 액세스를 제공했습니다. 전형적인 애플 패션에서는 그 진정한 힘이 잘 숨겨져 있다. 파일을 iOS용 Finder로 바꾸는 방법은 다음과 같습니다.
파일 앱을 사용해 본 적이 있다면 의심할 여지 없이 가장 기본적인 형태의 앱을 본 적이 있을 것입니다. Files에서 “위치”라고 부르는 파일 소스를 추가하기 전에는 상황이 매우 희박해 보일 수 있습니다. 물론 장치에 로컬로 저장된 파일을 탐색하는 것은 이전보다 훨씬 낫지만 위치를 더 추가하기 시작하면 상황이 매우 흥미로워집니다.
위치는 iOS 앱이 파일 앱에 표시할 수 있는 저장 영역으로, 기본적으로 파일 내에서 해당 앱과 앱이 저장한 데이터를 모두 볼 수 있도록 합니다. 파일을 지원하는 앱의 종류에 대해 생각할 때까지는 그렇게 놀랍지 않게 들립니다. Dropbox, Google Drive 및 OneDrive가 바로 떠오릅니다. 이러한 항목을 위치로 추가하면 파일 내에서 바로 해당 클라우드 저장소 제공자의 콘텐츠를 탐색할 수 있습니다. 모든 것이 앱 내에서 동기화되는 것처럼 동기화되므로 Mac의 Dropbox 폴더에 파일을 추가하면 파일 앱에 나타나며 그 반대의 경우도 마찬가지입니다.
이러한 종류의 통합은 Files가 Finder처럼 작동하도록 만드는 데 큰 도움이 되지만 더 많은 기능도 있습니다.
일반적으로 저장소와 연결하지 않는 앱도 파일에 정보를 제공할 수 있습니다. 한 가지 예는 우수한 보관해라, PDF, 이미지 등과 같은 파일을 정리하기 위한 앱입니다. Keep It은 또한 파일의 위치로 보유하고 있는 모든 항목을 표시하므로 앱을 열지 않고도 모든 항목에 즉시 액세스할 수 있습니다. 나중에 처리할 파일을 Keep It에 추가하고 싶습니까? 파일의 Keep It 위치에 놓기만 하면 iPhone, iPad 또는 Mac에서 앱을 열든 상관없이 앱이 기다리고 있습니다.
그렇다면 이 모든 마법을 어떻게 하면 될까요? 의외로 쉽습니다!
파일에 위치 추가
시작하려면 iPhone 또는 iPad에서 파일 앱을 엽니다.
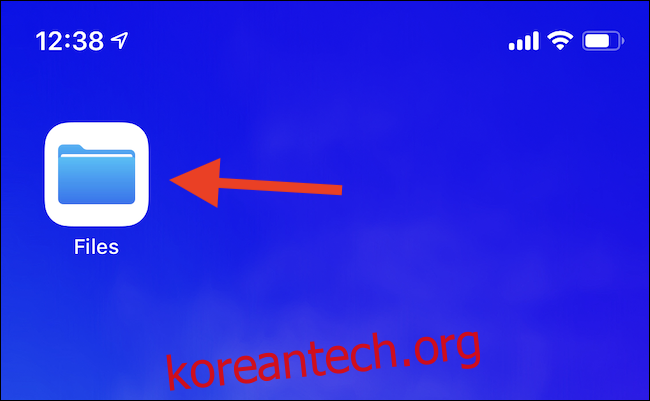
새 위치 추가를 시작하려면 화면의 오른쪽 상단 모서리에 있는 “편집” 아이콘을 누릅니다.
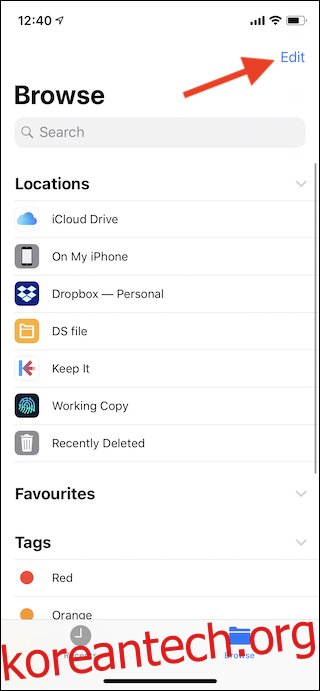
이제 옆에 토글이 있는 잠재적 위치 목록이 표시됩니다. 설치되어 파일 위치도 지원하는 모든 앱이 여기에 표시됩니다. 위치를 활성화하려면 해당 토글을 “켜기” 위치로 밉니다. 그랩 핸들을 목록 위아래로 끌어 위치를 재정렬할 수도 있습니다.
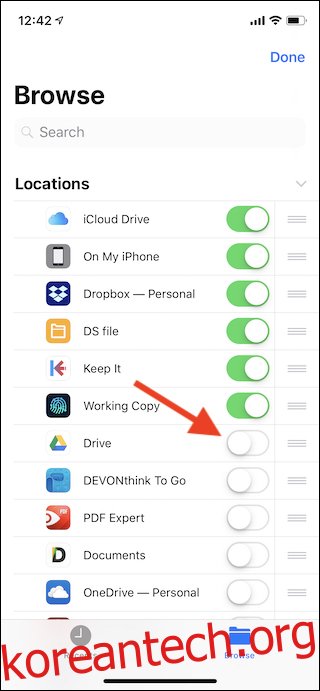
원하는 위치를 활성화한 후 오른쪽 상단 모서리에 있는 “완료” 버튼을 누릅니다.
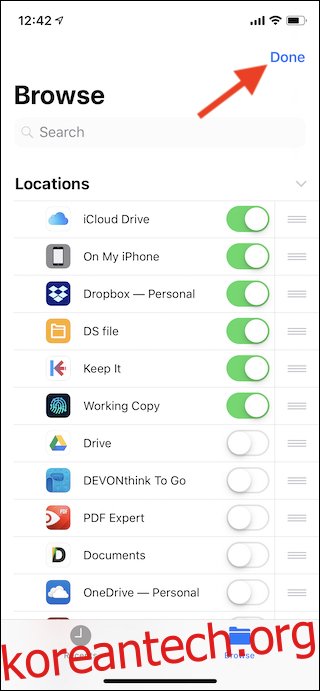
그게 전부입니다. 위치 탐색을 시작하려면 파일에서 탭하세요. 위치 내에서 폴더 구조를 볼 수 있으며 여기에서 모든 파일로 작업할 수 있습니다.