키체인은 macOS 및 iOS에 내장된 Apple의 암호 관리 유틸리티입니다. Google Chrome을 사용하여 웹사이트에 로그인한 적이 있을 것이며 브라우저는 비밀번호를 기억하고 다음에 동일한 웹사이트에 로그인해야 할 때 비밀번호를 자동 완성하도록 제안합니다. 키체인은 이와 비슷하지만 OS 수준에서 macOS와 iOS 기기 간에 이러한 암호를 동기화할 수 있습니다. 필요한 경우 macOS 및 iOS 모두에서 키체인에서 암호를 볼 수 있습니다.
목차
키체인에서 비밀번호 보기
장치에 저장된 암호를 보려면 장치에서 키체인을 활성화해야 합니다. iOS에서는 키체인을 활성화했지만 macOS에서는 활성화하지 않은 경우 데스크탑에서 키체인에 저장된 암호를 볼 수 없습니다.
맥 OS
macOS에서 Spotlight를 사용하여 Keychain Access 앱을 찾아 엽니다. Launcher를 통해 이동하는 경우 Other 폴더에 있어야 합니다.

키체인 접근은 방대한 양의 정보를 나열합니다. 왼쪽 열에서 모든 항목 목록을 클릭합니다. 또한 상단의 검색 표시줄을 사용하여 Facebook과 같은 특정 웹사이트를 검색하고 저장된 자격 증명을 찾을 수 있습니다.
항목을 두 번 클릭하여 엽니다. ‘비밀번호 표시’ 옵션을 클릭하고 비밀번호로 인증하면 비밀번호를 볼 수 있습니다.
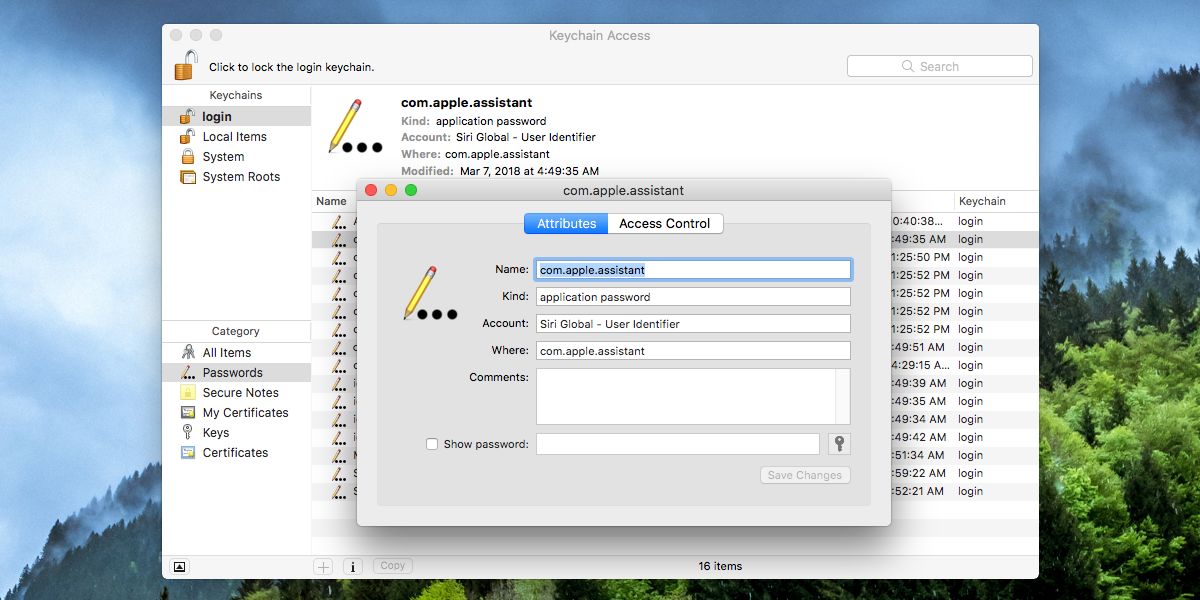
iOS
iOS에서 설정 앱을 열고 계정 및 비밀번호로 이동합니다. 다음 화면에서 앱 및 웹사이트 비밀번호를 탭하세요. 비밀번호를 보려면 Touch ID 또는 비밀번호로 인증해야 합니다. Touch ID를 구성한 경우 iOS는 키체인에 대한 액세스를 인증하는 데 사용하도록 요청합니다.

iCloud에는 웹 인터페이스가 있지만 여기에서 키체인 암호에 접근할 수 없습니다. 키체인은 iCloud를 사용하여 장치 간에 연결되지만 Apple은 암호가 저장되는 방식에 매우 주의를 기울이고 있으며 웹 인터페이스가 민감한 정보에 액세스할 수 있는 안전한 플랫폼이라고 생각하지 않습니다. 이것이 Keychain을 가장 안전한 암호 보관소 중 하나로 만드는 것입니다.
직접 추가하지 않는 한 키체인은 정보를 저장하지 않습니다. 즉, 브라우저의 비밀번호 관리자를 사용했지만 동일한 비밀번호나 로그인 정보를 키체인에 추가한 적이 없다면 나중에 키체인 접근 앱에서 복구할 수 없습니다. Keychain은 정보를 매우 안전하게 보호하지만 앱에 저장하도록 요청하지 않은 데이터에 자동으로 액세스 및 저장하지 않음으로써 사용자의 개인 정보를 존중합니다. 비밀번호 추가를 제안하지만 허용하지 않는 한 비밀번호를 추가하지 않습니다.

