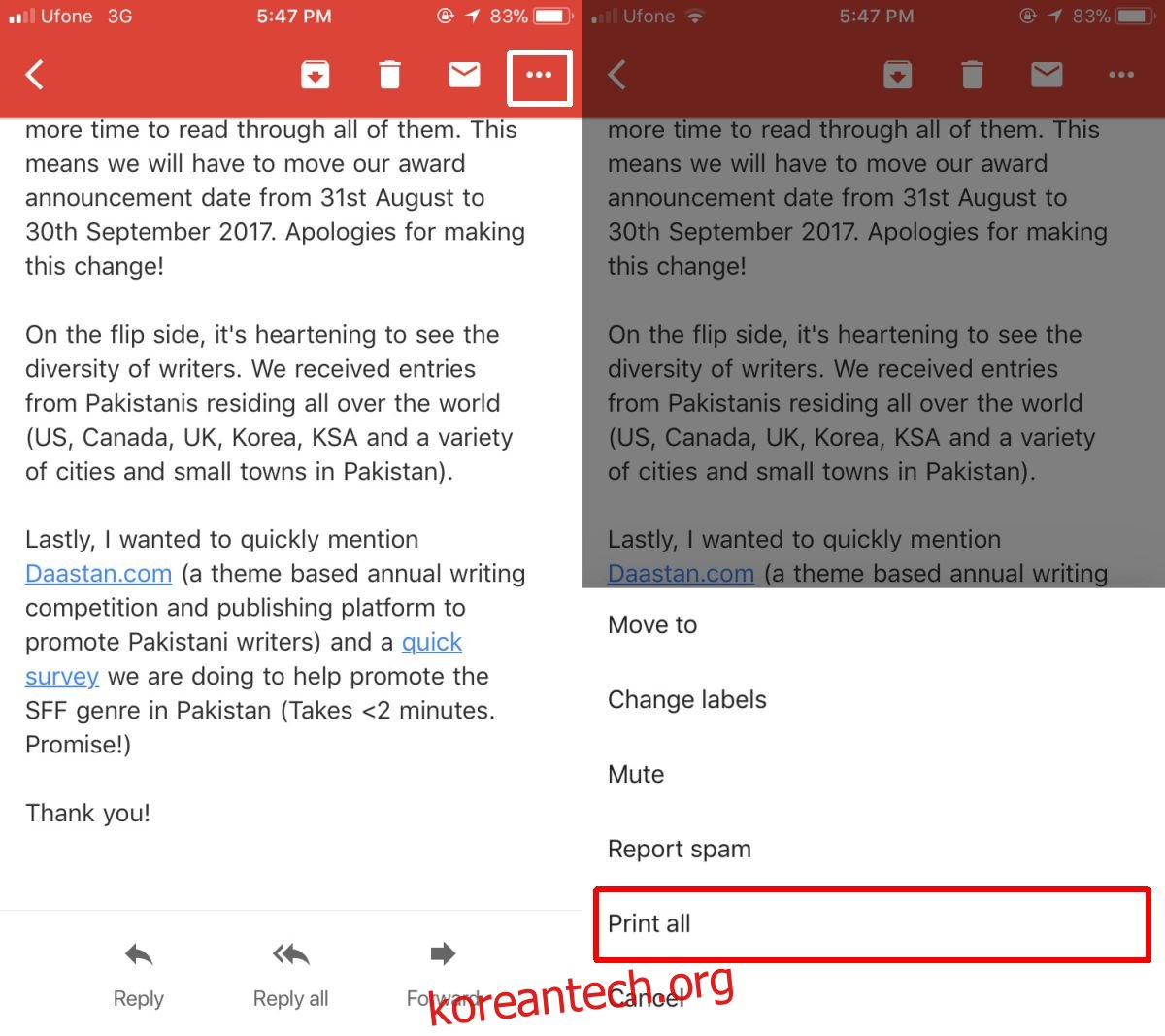전자 통신의 개념 자체가 문서 작업이 거의 또는 전혀 없다는 것을 의미합니다. 사무실 통신으로 가득 찬 파일을 저장하는 데 귀찮게 할 필요가 없으며 종이나 귀중한 프린터 잉크를 사용하지 않습니다. 이메일을 인쇄해야 하는 경우는 여전히 드뭅니다. 가장 간단한 방법은 데스크탑에서 수행하는 것입니다. Outlook이나 Gmail의 웹 인터페이스와 같은 데스크톱 이메일 클라이언트를 사용하는 경우 간단한 인쇄 옵션이 내장되어 있습니다. 이제 최근 업데이트를 통해 iOS용 Gmail에서 이메일을 인쇄할 수 있습니다. AirPrint 또는 Google Cloud Print를 통해 인쇄할 수 있습니다.
프린터 설정
Gmail 앱은 AirPlay에 대한 지원을 추가하는 데 좋은 시간을 보냈습니다. 모든 주요 앱은 오래 전에 지원을 추가했습니다. AirPrint를 통해 인쇄할 수 있는 프린터가 있는 경우 구성하십시오. 또는 Google 클라우드 프린트를 사용하여 Wi-Fi 프린터와 일반 프린터를 모두 연결할 수 있습니다. 이메일 인쇄를 시작하기 전에 프린터를 설정하십시오.
iOS용 Gmail에서 이메일 인쇄
이것은 새로운 기능이므로 iOS용 Google을 업데이트해야 합니다. 앱에서 메시지를 열고 작업 표시줄의 오른쪽 상단에 있는 추가 옵션 버튼을 누르고 메뉴에서 ‘모두 인쇄’를 선택합니다.
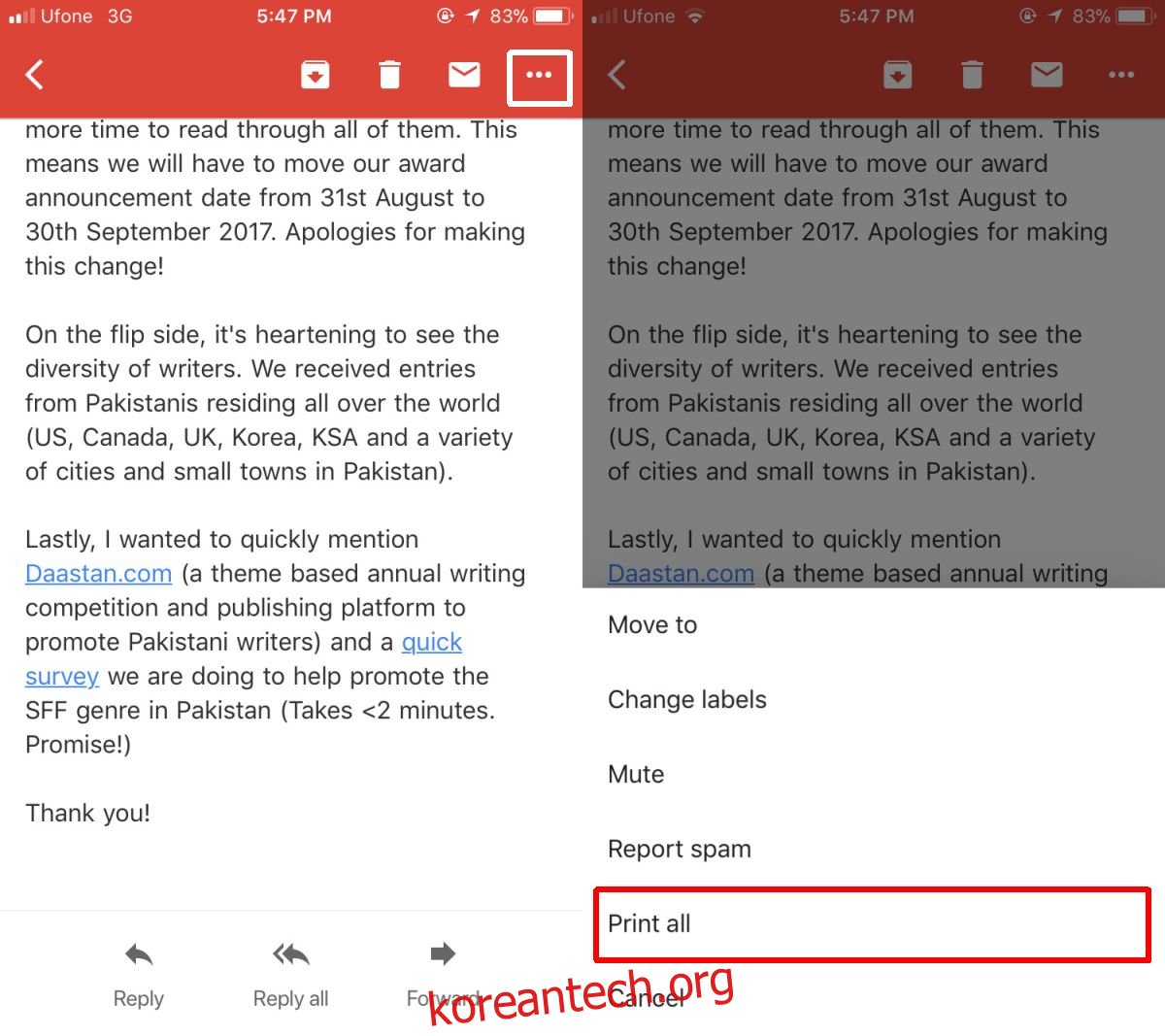
AirPrint 또는 Google Cloud Print를 통해 인쇄할 방법을 선택합니다. 프린터를 선택합니다. AirPrint와 Google Cloud Print를 사용하면 인쇄할 매수를 선택할 수 있습니다.
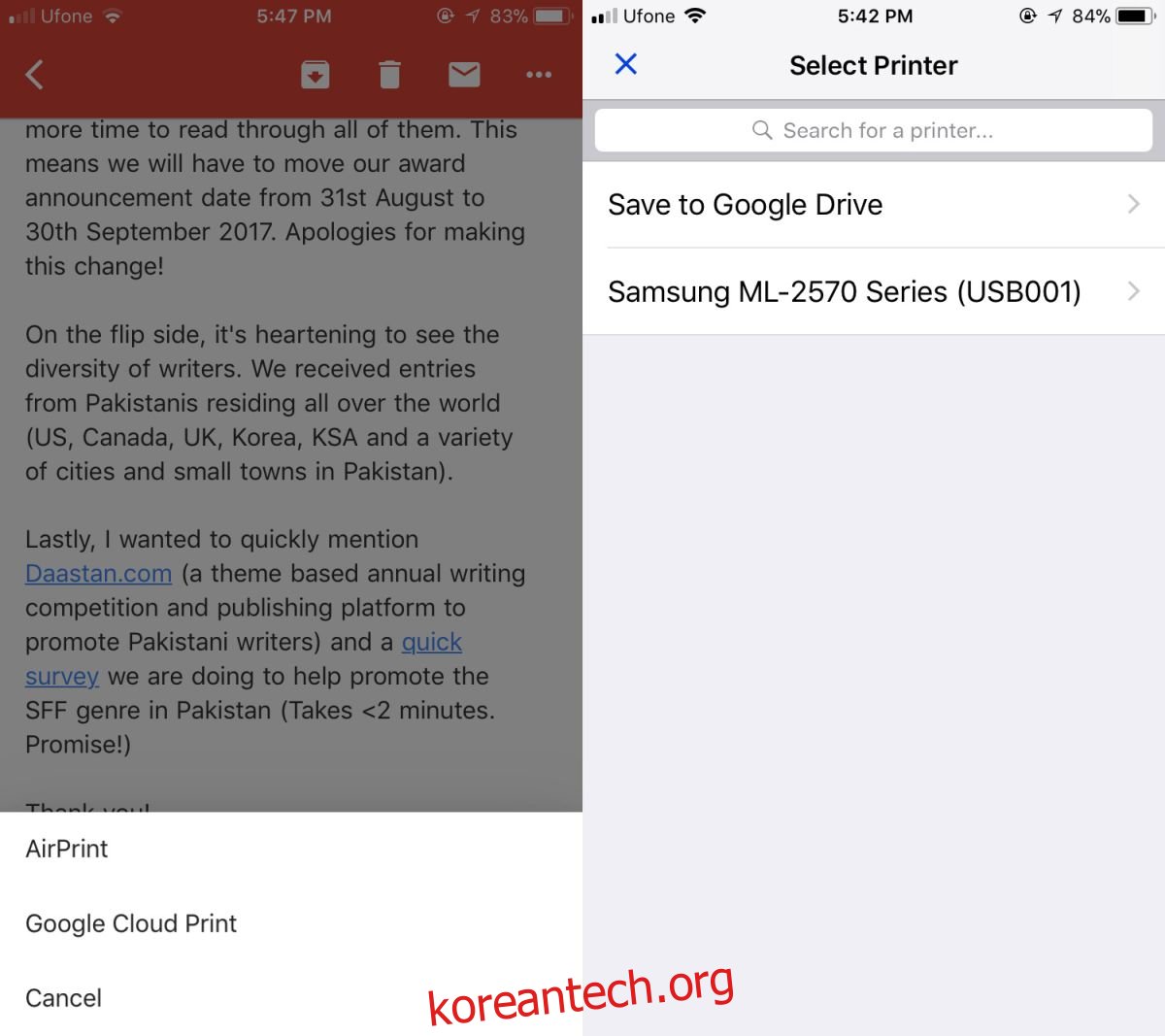
인쇄되는 내용을 제한하는 옵션은 없습니다. 우리는 이것을 일반 프린터에 연결된 Google 클라우드 프린트로 테스트했습니다. 모든 문자 메시지는 문제 없이 인쇄되지만 첨부 파일이 있는 메시지 또는 텍스트가 없는 첨부 파일인 메시지는 인쇄되지 않았습니다. 사실, 우리는 프린터 선택 화면을 넘을 수 없었습니다. 이것은 고쳐야 할 버그이거나 iOS용 Gmail이 Google 클라우드 프린트로 인쇄하기 위해 첨부 파일을 보내는 데 시간이 걸리거나 Google이 쓸모없는 것을 인쇄하는 것을 원하지 않을 수 있습니다.
일단 인쇄된 이메일 메시지에는 모바일 앱에서 인쇄되었다는 표시가 표시되지 않습니다. 데스크탑에서 인쇄한 것처럼 보입니다. 헤더에 Gmail 로고, 이메일 제목, 발송된 날짜 및 발송된 이메일 주소가 있습니다. 또한 받는 사람, 참조 및 숨은 참조 필드와 전체 메시지 뒤에 오는 메시지의 주소가 지정된 사람을 볼 수도 있습니다.