전자 통신의 핵심은 종이 사용을 최소화하거나 없애는 데 있습니다. 이제는 사무실 서류 더미를 보관하느라 시간을 낭비하거나, 종이와 값비싼 프린터 잉크를 낭비할 필요가 거의 없습니다. 이메일을 인쇄해야 하는 상황은 여전히 드물지만, 필요하다면 데스크톱 환경에서 가장 쉽게 처리할 수 있습니다. Outlook이나 Gmail 웹 인터페이스 같은 데스크톱 이메일 클라이언트를 사용한다면, 내장된 인쇄 기능을 활용할 수 있습니다. 최근 업데이트를 통해 iOS용 Gmail 앱에서도 이메일 인쇄가 가능해졌으며, AirPrint 또는 Google 클라우드 프린트를 통해 손쉽게 인쇄할 수 있습니다.
프린터 설정 과정
Gmail 앱은 AirPrint 지원을 추가하는 데 많은 노력을 기울였습니다. 이미 대부분의 주요 앱에서 AirPrint를 지원하고 있습니다. AirPrint 호환 프린터가 있다면, 설정을 진행하여 인쇄를 준비하십시오. 만약 AirPrint를 사용할 수 없다면, Google 클라우드 프린트를 통해 Wi-Fi 프린터나 일반 프린터를 연결할 수 있습니다. 이메일 인쇄를 시작하기 전에 프린터 설정을 완료해야 합니다.
iOS용 Gmail에서 이메일 인쇄 방법
이 새로운 기능은 최신 버전의 iOS용 Gmail 앱에서만 사용할 수 있으므로 앱을 업데이트해야 합니다. 앱에서 인쇄하려는 메시지를 열고, 우측 상단 작업 표시줄에 있는 ‘더보기’ 버튼을 누릅니다. 메뉴에서 ‘모두 인쇄’ 옵션을 선택합니다.
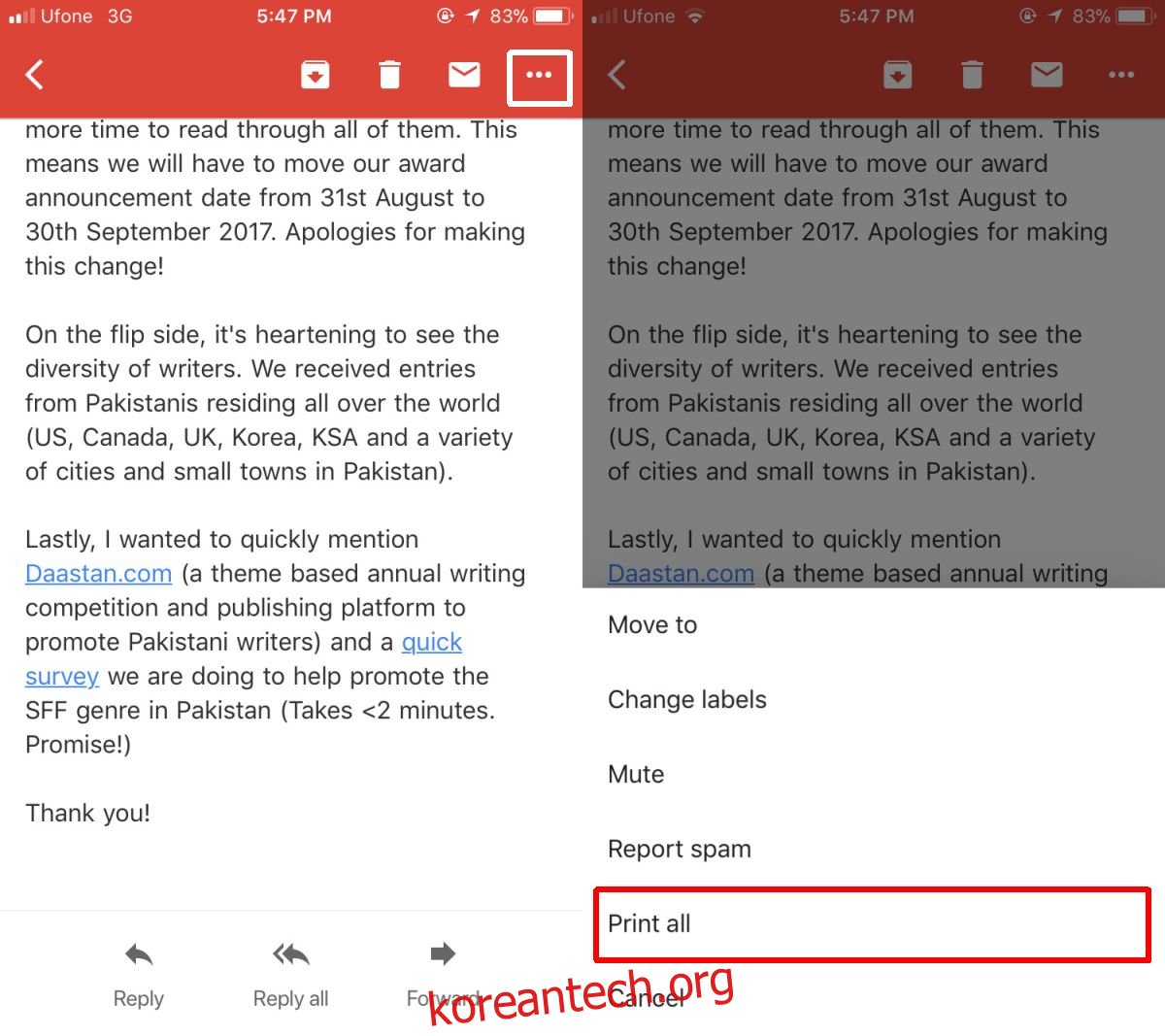
AirPrint 또는 Google 클라우드 프린트 중 원하는 방법을 선택하여 인쇄를 진행합니다. 사용할 프린터를 선택한 후, AirPrint와 Google 클라우드 프린트 모두 인쇄 매수를 설정할 수 있는 옵션을 제공합니다.
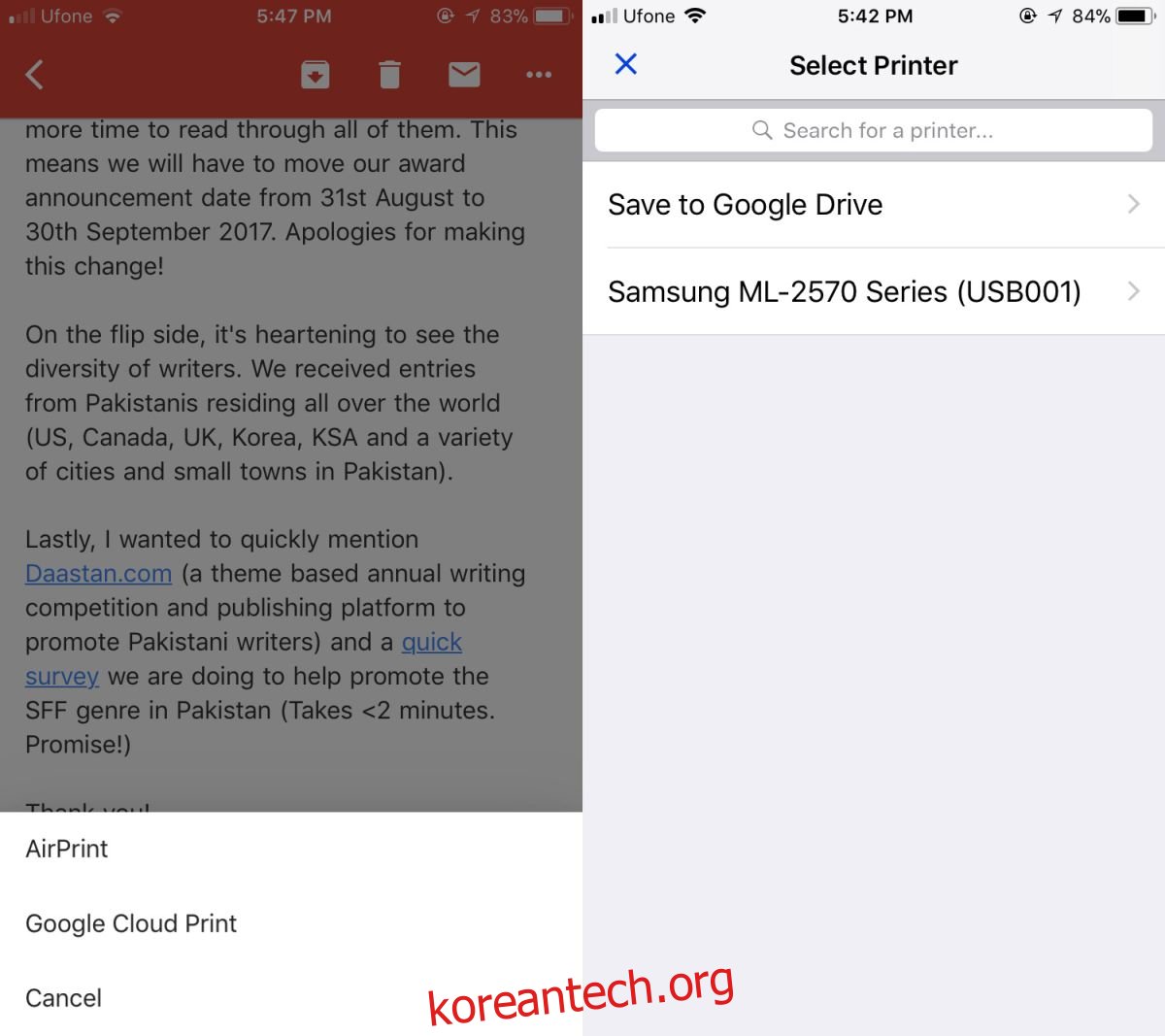
인쇄 범위를 제한하는 옵션은 현재 제공되지 않습니다. 일반 프린터에 연결된 Google 클라우드 프린트를 사용하여 테스트한 결과, 텍스트로 된 메시지는 문제없이 인쇄되었지만, 첨부 파일이 포함된 메시지나 텍스트 없이 첨부 파일만 있는 메시지는 인쇄가 불가능했습니다. 심지어 프린터 선택 화면에서 넘어가지 못하는 문제도 발생했습니다. 이는 수정해야 할 버그일 수도 있고, iOS용 Gmail이 Google 클라우드 프린트로 첨부 파일을 전송하는 데 시간이 걸리는 것일 수도 있습니다. 또는 Google이 불필요한 인쇄를 방지하려는 의도일 수도 있습니다.
인쇄된 이메일 메시지에는 모바일 앱에서 인쇄되었다는 표시가 전혀 없습니다. 데스크톱에서 인쇄한 것과 똑같은 형태로 출력됩니다. 헤더에는 Gmail 로고, 이메일 제목, 발송 날짜, 그리고 발송자의 이메일 주소가 포함됩니다. 또한 받는 사람, 참조, 숨은 참조 필드와 메시지 전체 내용과 함께 메시지 수신인에 대한 정보도 표시됩니다.