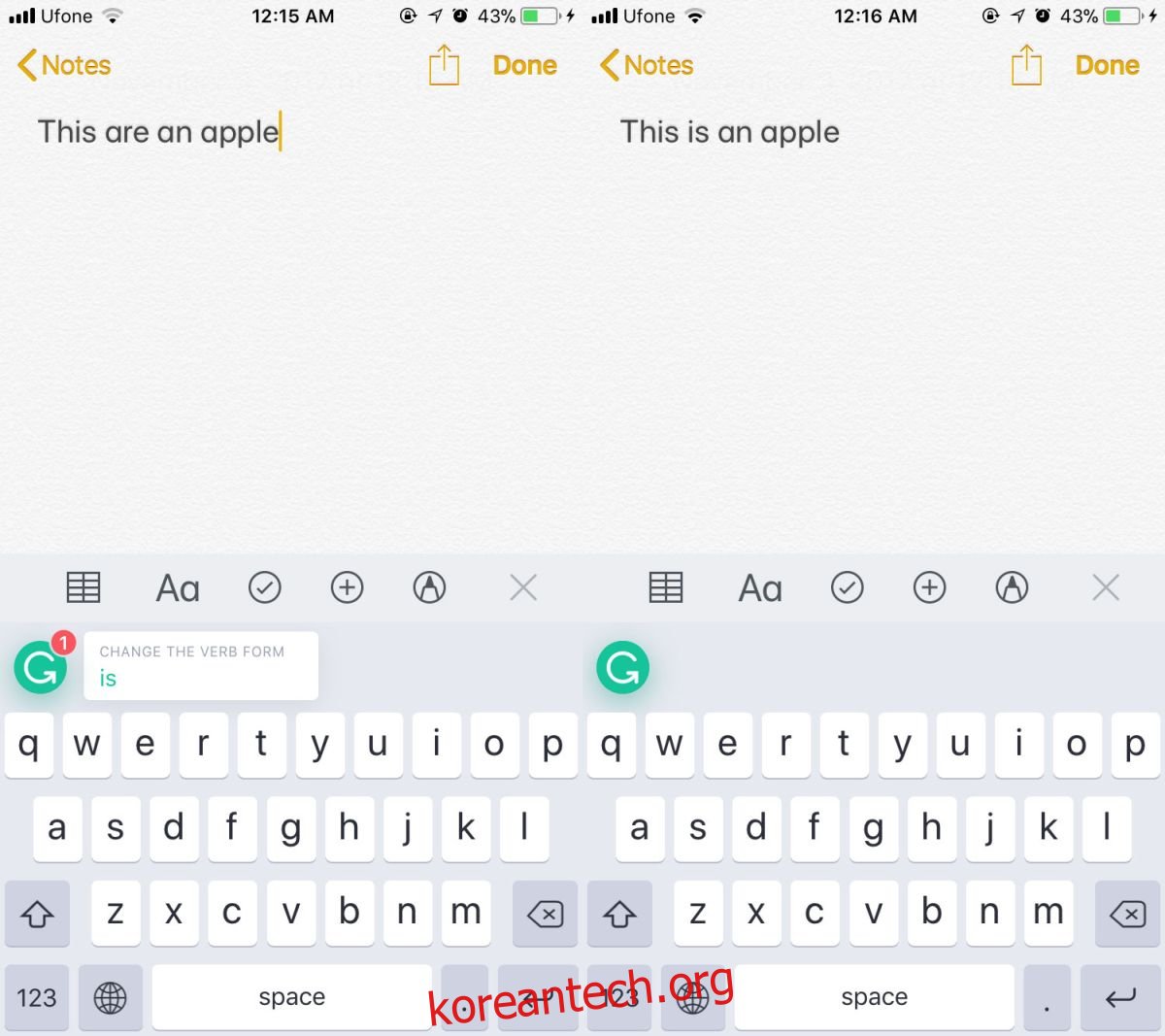맞춤법 및 문법 검사는 모든 워드 프로세서의 주요 기능입니다. 페이지, Google 문서 및 Word에는 모두 맞춤법 및 문법 검사가 있습니다. 실제로 워드 프로세서가 아닌 생산성 앱에도 이 기능이 포함되어 있습니다. 예를 들어 Outlook, OneNote 및 PowerPoint에는 모두 맞춤법 및 문법 검사 기능이 있습니다. iOS에서 자동 완성 텍스트를 사용하는 경우 맞춤법을 수정하는 데 도움이 됩니다. 철자가 틀린 단어를 읽으면 빨간색으로 강조 표시됩니다. 철자를 틀리면 올바른 단어를 예측하는 것은 그리 좋지 않습니다. iOS에서 더 좋고 똑똑한 맞춤법 및 문법 검사를 찾고 있다면 문법 키보드.
Grammarly는 아주 오래되고 유명한 쓰기 도구입니다. 그것은 특히 작가들 사이에서 인기가 있지만 그 틈새 시장 밖에서도 많은 사람들이 그것을 사용합니다. 일부는 macOS와 Windows 10 모두에서 시스템 전체 맞춤법 검사보다 낫다고 생각합니다. 이 서비스는 사용자가 입력하는 방식을 지속적으로 학습하며 상당히 지능적입니다. iPhone 또는 iPad에서 입력하는 모든 텍스트에 대해 맞춤법 및 문법 검사를 실행할 수 있는 iOS용 키보드를 출시했습니다.
문법 키보드 활성화
Grammarly 키보드 앱을 설치하고 로그인합니다. 로그인한 후에는 키보드를 활성화해야 합니다. iPhone에서 설정 앱을 열고 일반> 키보드로 이동합니다. 키보드 추가를 누르고 문법을 선택합니다. Grammarly가 키보드로 추가되면 다시 탭하고 전체 액세스를 켭니다.
맞춤법 및 문법 검사
입력할 수 있는 앱(예: Notes 앱)을 엽니다. Grammarly 키보드로 전환하십시오. 화면 키보드에서 지구 아이콘을 길게 누릅니다. 표시되는 작은 메뉴에서 Grammarly를 선택합니다. 입력을 시작합니다. 실수를 할 때마다 예측 막대의 G에 빨간색 배지가 표시되고 텍스트의 실수를 세기 시작합니다. 각 실수에 대해 키보드는 이를 수정하는 대안을 제공합니다.
잘못된 단어를 Grammarly가 제안하는 단어로 바꾸려면 제안을 탭하기만 하면 됩니다. 나중에 마음이 바뀌면 실행 취소 버튼을 탭할 수 있습니다. Grammarly는 한 번에 여러 실수를 처리할 수 있습니다. 즉, 전체 문장이나 단락을 입력할 수 있으며 키보드는 모든 실수 목록을 유지합니다. 입력을 마치면 돌아가서 Grammarly의 제안을 검토할 수 있습니다.
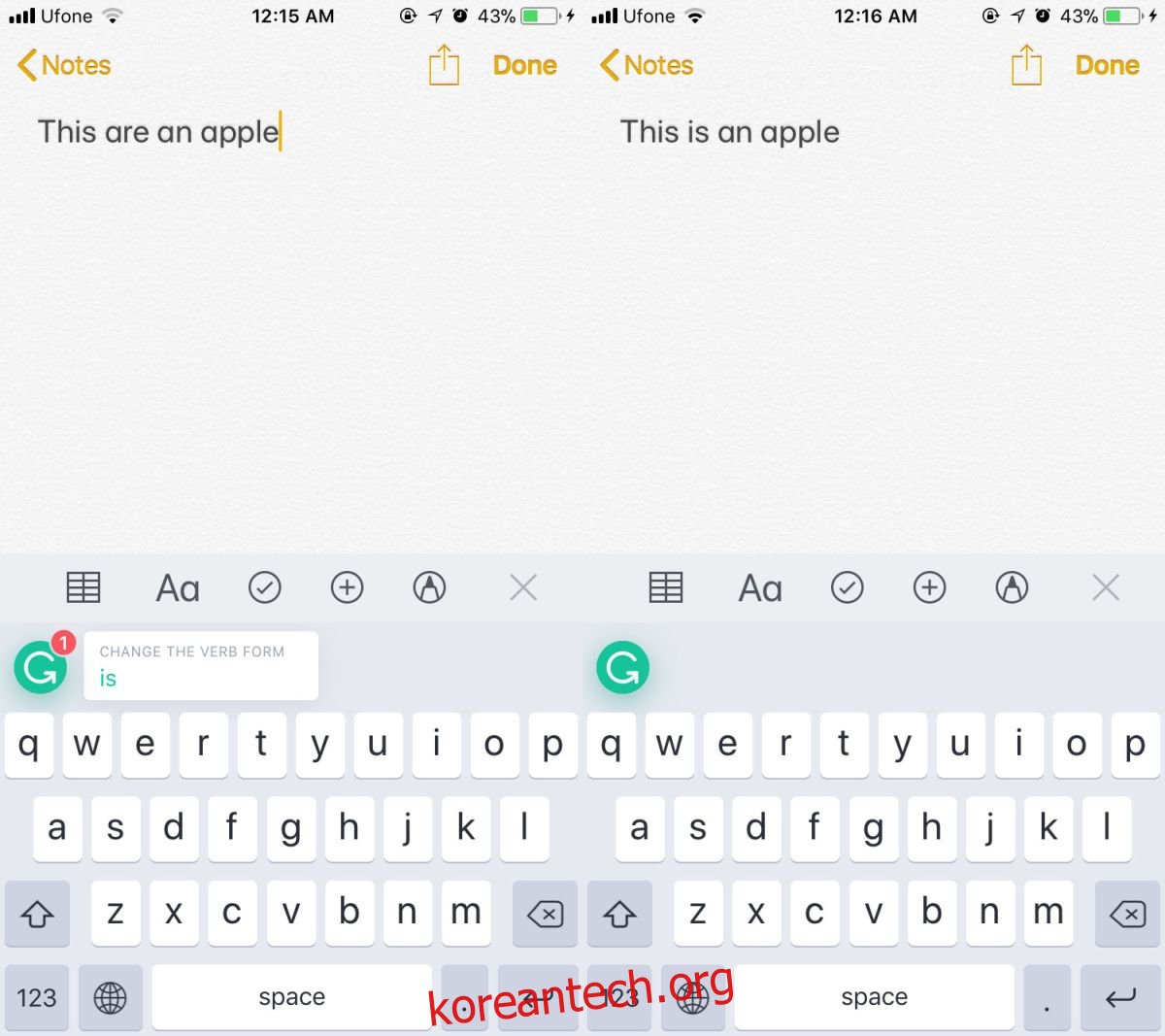
키보드는 꽤 똑똑하지만 약간 느리므로 필요한 것을 입력하고 마지막에 맞춤법 및 문법 실수를 검토하는 것이 가장 좋습니다. 그때쯤이면 Grammarly가 그것들을 모두 찾았을 것이고, 그 단어가 사용된 문맥을 이해하는 데 시간이 걸렸을 것입니다.