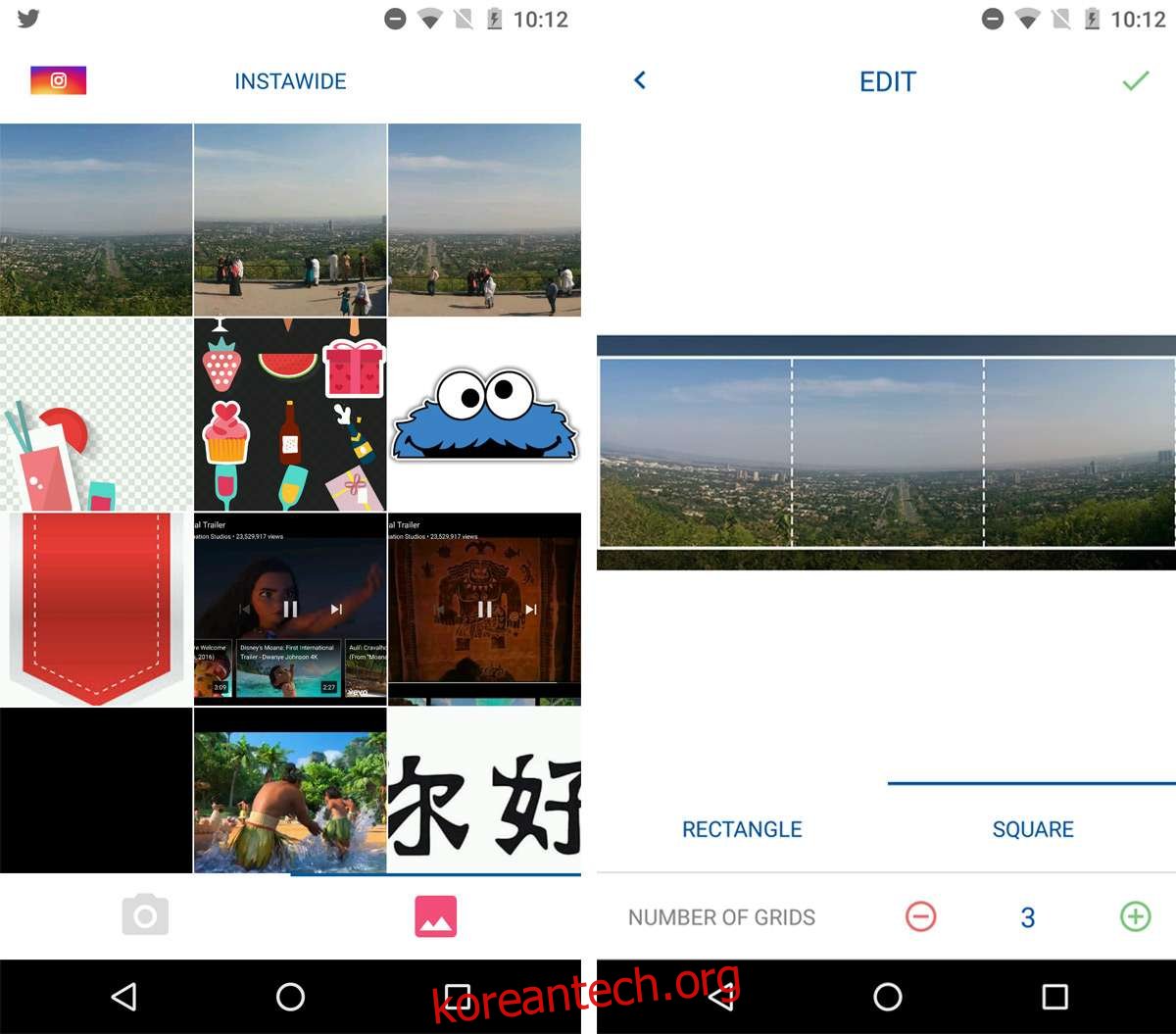Instagram은 정사각형 크기의 사진을 유명하게 만들었습니다. 앱이 이 특정 사진 크기로 오랫동안 고정되었습니다. 크기에는 한계가 있었고 레이아웃과 같은 앱은 이를 제거할 수 없었습니다. 결국 Instagram은 사용자가 사진을 원래의 넓은 크기로 게시할 수 있도록 허용했습니다. 이 기능은 괜찮고 파노라마를 게시하는 데 사용할 수 있지만 결과는 그리 좋지 않습니다. 아주 축소된 사진으로 끝납니다. Instawide는 Instagram 앨범의 파노라마를 자를 수 있는 무료 Android 앱입니다. iOS 사용자는 iPhone에서 동일한 기능을 수행하는 앱인 Panosel에 대해 0.99달러를 지불해야 합니다. Instagram 앨범 또는 여러 이미지 게시물은 하나의 게시물에서 10장의 사진을 공유할 수 있는 Instagram의 새로운 기능입니다. Instawide는 파노라마를 잘라 앨범으로 공유할 수 있습니다. 작동 방식은 다음과 같습니다.
자르기 파노라마
공유하고 싶은 파노라마를 기기의 스토리지에 저장하세요. Instawide를 열고 카메라 롤에서 파노라마를 선택합니다. 오른쪽 상단의 화살표 버튼을 누릅니다. 파노라마 이미지를 정사각형 사진이나 직사각형 사진으로 자를 수 있습니다.
파노라마를 분할할 수 있는 사진 수를 최대 10장까지 선택할 수 있습니다. 자르는 사진 수가 많을수록 이미지가 더 많이 잘립니다. 이것이 이 앱의 유일한 단점입니다.
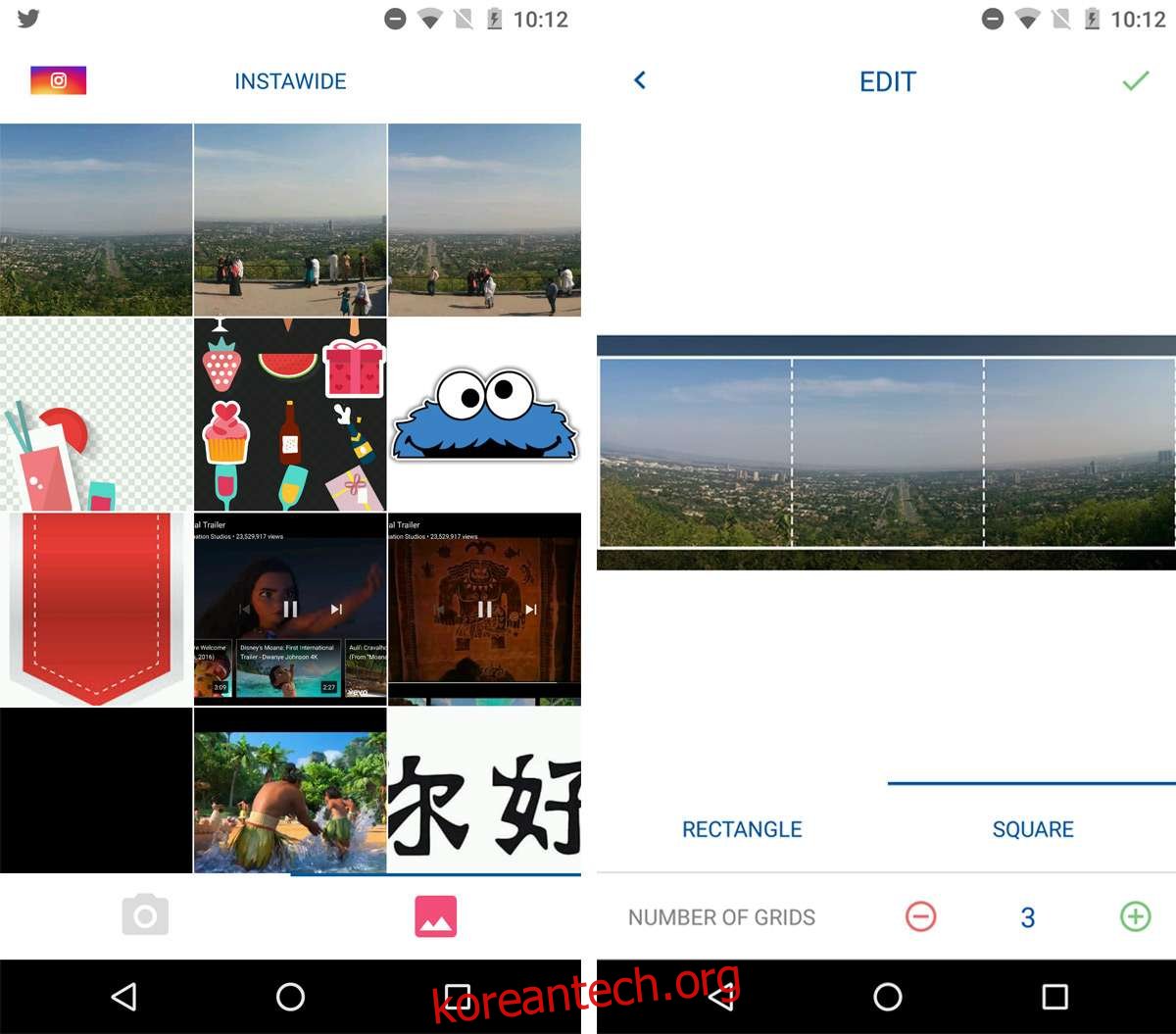
Instawide를 사용하면 이미지에서 트리밍할 부분을 선택할 수 있습니다. Instagram 앨범의 파노라마를 자를 때 보이는 영역을 이동할 수 있습니다. 파노라마를 더 많은 사진으로 나누려면 하단의 더하기 버튼을 탭하세요. 파노라마를 더 적은 수의 사진으로 나누려면 하단의 빼기 버튼을 누릅니다.
자를 준비가 되면 오른쪽 상단의 녹색 확인 표시를 탭합니다. Instawide는 장치에 새 폴더를 만들고 자른 이미지를 여기에 저장합니다. 인스타그램 게시물에서 쉽게 조합할 수 있도록 이름이 지정되었습니다. 첫 번째 이미지의 이름 끝에 ‘_1’이 있고 두 번째 이미지의 이름 끝에 ‘_2’가 있는 식입니다.
자른 파노라마를 Instagram 앨범으로 게시
Instagram을 열고 카메라 버튼을 누릅니다. 여러 이미지 버튼을 탭하여 앨범/여러 이미지 게시물을 만듭니다. 이름 끝에 ‘_1’이 있는 사진을 먼저 선택하세요. 그런 다음 이름 끝에 ‘_2’가 있는 사진을 선택합니다. 이름이 지정된 순서대로 선택하세요. 사진에 필터를 적용하고 언제나처럼 캡션을 추가할 수 있습니다. 공유를 탭하고 게시합니다.
자르기는 매끄럽고 Instagram은 이미지를 잘랐는지 실제로 알 수 없도록 함께 스티칭합니다. 이와 동일한 작업을 수행하는 iOS 앱이 있어야 합니다.