인상적인 사운드와 빌드 품질은 제쳐두고 HomePod의 가장 좋은 부분은 Apple 에코시스템과의 긴밀한 통합입니다. Siri 기반 스마트 스피커는 iPhone, iPad 및 Mac을 포함한 Apple 장치와 원활하게 연결되어 연결된 스마트 홈 장치를 쉽게 제어하고 관리할 수 있습니다. 시작하려면 HomePod mini 또는 HomePod를 설정하고 원하는 대로 설정을 사용자 지정하는 방법을 보여 드리겠습니다.
목차
HomePod mini 또는 HomePod를 설정하는 방법(2022)
Apple에서는 HomePod를 자동 및 수동으로 설정할 수 있습니다. 자동 설정이 선호되는 선택이지만 수동 방법은 설정 애니메이션이 나타나지 않을 때 편리합니다.
특히 HomePod는 특정 항목을 나타내는 여러 가지 상태 표시등을 표시합니다. 스마트 스피커가 무엇을 하는지 파악하려면 각 HomePod 상태 표시등의 의미를 확인해야 합니다. 또한 몇 가지 일반적인 작업을 빠르게 수행할 수 있는 HomePod 터치 컨트롤을 잘 이해하는 것이 좋습니다. 설정이 완료되면 이러한 필수 사항을 처리합니다. 그런 점을 염두에 두고 바로 시작하겠습니다!
HomePod를 설정하는 빠르고 쉬운 방법
1. 먼저 HomePod를 주변에 최소 15cm의 공간이 있는 단단한 표면에 놓으십시오.
2. 이제 HomePod를 전원에 연결합니다. 그런 다음 HomePod 상단에 차임벨과 깜박이는 흰색 표시등이 나타날 때까지 기다립니다.
3. 그런 다음 iPhone 또는 iPad의 잠금을 해제하고 HomePod 옆에 놓습니다. 그런 다음 기기 화면에 설정이 표시되면 설정을 탭합니다. 그런 다음 프롬프트에 따라 스마트 스피커를 설정합니다.
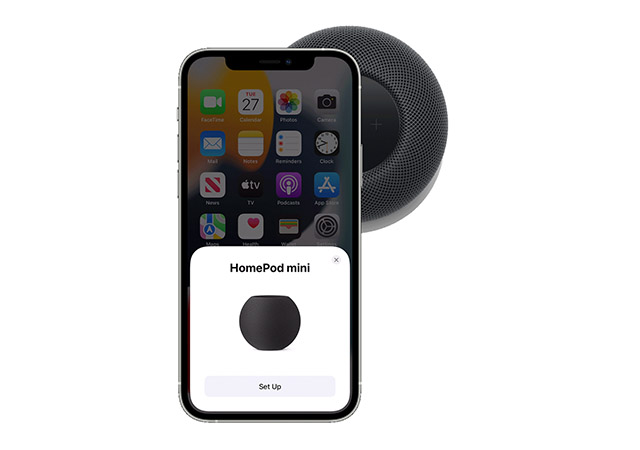
4. 메시지가 표시되면 HomePod를 iPhone/iPad의 뷰파인더 중앙에 놓아 페어링 프로세스를 완료합니다.
메모:
- 카메라를 사용할 수 없는 경우 수동으로 암호 입력을 누릅니다. 이제 Siri가 장치에 입력할 수 있는 4자리 암호로 응답합니다.
끝났어! 설정이 완료되면 Siri가 인사하고 질문할 수 있는 몇 가지 예를 제공합니다.
HomePod 수동 설정
설정 화면이 표시되지 않으면 HomePod를 수동으로 설정할 수 있습니다.
- iPhone에서 ‘홈’ 앱을 열고 오른쪽 상단의 ‘+’ 버튼을 탭합니다. 여기에서 ‘액세서리 추가’를 탭합니다.
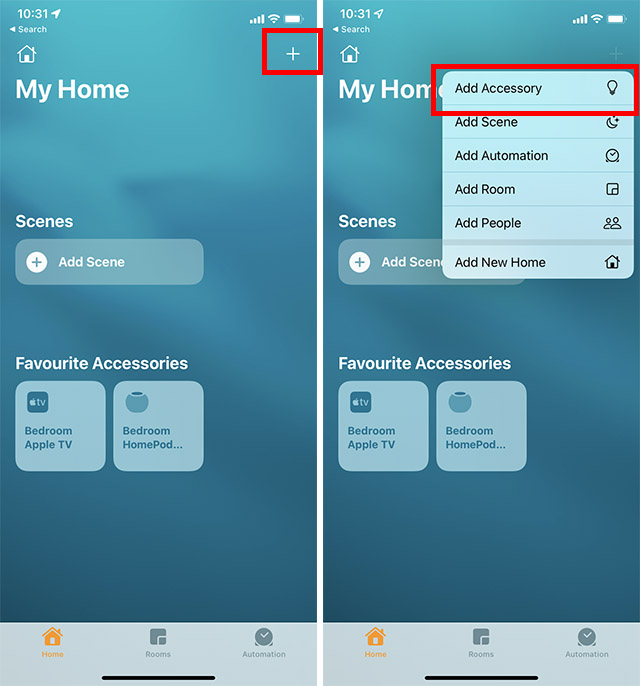
- 팝업되는 스캔 화면에서 ‘추가 옵션’을 탭합니다. 이제 iPhone이 근처에 있는 HomeKit 액세서리(HomePod mini 포함)를 찾고 설정이 시작되어야 합니다.
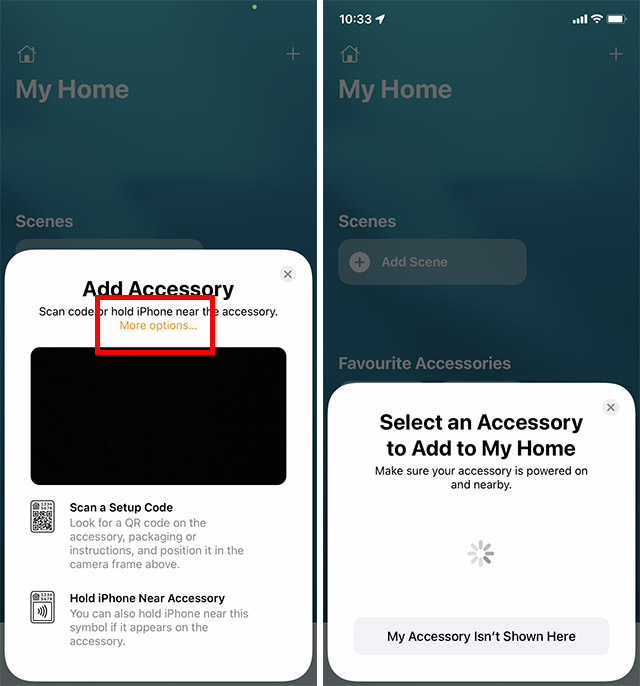
HomePod Touch 컨트롤 사용하기
HomePod는 많은 일반적인 작업을 더 빠르게 수행하는 데 사용할 수 있는 매우 편리한 터치 컨트롤을 제공합니다.
- 재생 중 볼륨 조정: HomePod 상단의 “+” 또는 “-” 버튼을 탭하거나 길게 터치하여 볼륨을 높이거나 낮춥니다.
- 재생 일시 중지 및 재개: HomePod 상단을 탭하여 재생을 일시 중지하십시오. 다시 탭하여 재생을 재개할 수 있습니다.
- 다음 트랙으로 이동: HomePod의 상단을 두 번 탭하여 현재 재생 중인 노래를 건너뛸 수 있습니다.
- 이전 트랙으로 이동: HomePod 상단을 세 번 탭하여 이전 트랙으로 이동할 수 있습니다. 재생 목록이나 앨범을 듣고 있을 때만 작동한다는 점에 유의하십시오.
- Siri 활성화: HomePod 상단을 길게 터치하여 Siri를 호출합니다. 또는 “Siri야” 명령을 사용하여 HomePod에서 Siri를 활성화할 수도 있습니다.
- 알람 해제: HomePod 상단의 아무 곳이나 탭하기만 하면 알람이 해제됩니다.
HomePod의 상태 표시등 식별
서로 다른 시간에 HomePod 상단에 다른 상태 표시등이 나타납니다. 스피커에서 정확히 무슨 일이 일어나고 있는지 알기 위해서는 각각을 식별해야 합니다.
백색 펄싱 라이트
흰색 깜박임 표시등이 나타나면 HomePod를 설정할 준비가 되었거나 알람/타이머가 꺼지고 있음을 의미합니다.
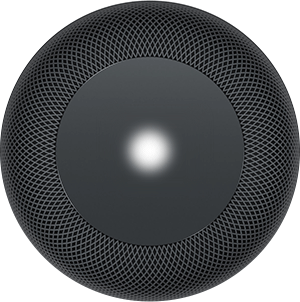
화이트 스피닝 라이트
HomePod가 켜지거나 소프트웨어를 업데이트할 때 흰색 회전 표시등이 나타납니다.
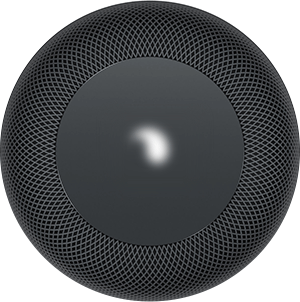
레드 스피닝 라이트
스마트 스피커를 재설정하면 HomePod 상단에 빨간색 회전 표시등이 나타납니다.
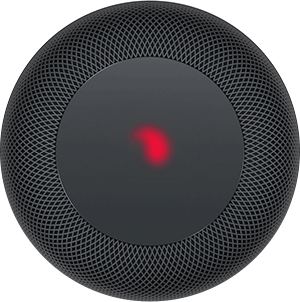
여러 가지 빛깔의 회전 빛
Siri가 듣고 있을 때 여러 가지 빛깔의 회전하는 빛을 볼 수 있습니다.

녹색 깜박임 표시등
전화를 호전환하면 HomePod에 녹색 깜박임 표시등이 나타납니다.
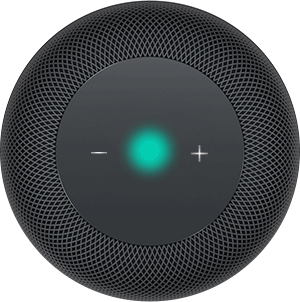
HomePod mini의 상태 표시등 식별
백색 펄싱 라이트
스마트 스피커가 오디오를 재생하면 HomePod mini 상단에 흰색 깜박임 표시등이 나타납니다.
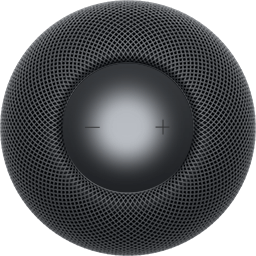
화이트 스피닝 라이트
HomePod mini 상단의 흰색 회전 표시등은 스마트 스피커가 켜져 있거나 소프트웨어를 업데이트 중임을 나타냅니다.
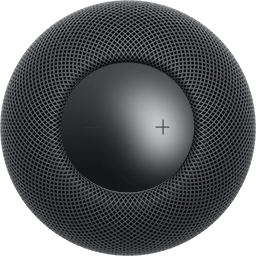
주황색 깜박임 표시등
HomePod mini가 Mac에 연결되어 있는 동안 소프트웨어를 업데이트하면 주황색 깜박임 표시등이 나타납니다. 게다가 HomePod mini가 스마트 스피커와 함께 제공되지 않고 정격 20W가 아닌 전원 어댑터에 연결되어 있는 경우에도 나타납니다.
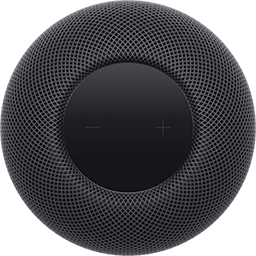
녹색 깜박임 표시등
휴대폰을 HomePod mini로 옮기면 녹색 깜박임 표시등이 나타납니다.
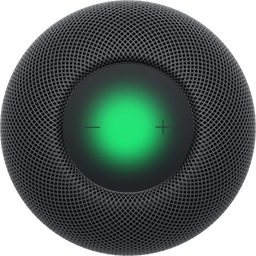
여러 가지 빛깔의 회전 빛
Siri가 듣고 있을 때 여러 색상의 회전 표시등이 표시됩니다.
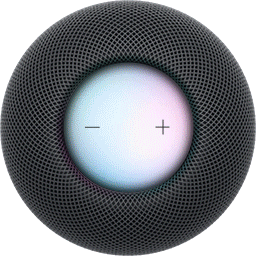
HomePod 설정 사용자화 및 관리
홈 앱을 사용하면 원하는 컨트롤로 HomePod 설정을 사용자 지정하고 관리할 수 있습니다. 예를 들어, 가지고 있는 각 HomePod의 개별 설정을 미세 조정하고, 모든 HomePod 스피커에 적용되는 설정을 사용자 정의하고, HomePod를 재설정하고, 개인 요청에 대한 액세스를 허용/비허용하는 등의 작업을 수행할 수 있습니다.
- iPhone에서 ‘홈’ 앱을 엽니다. 여기에서 HomePod 아이콘을 길게 터치합니다.
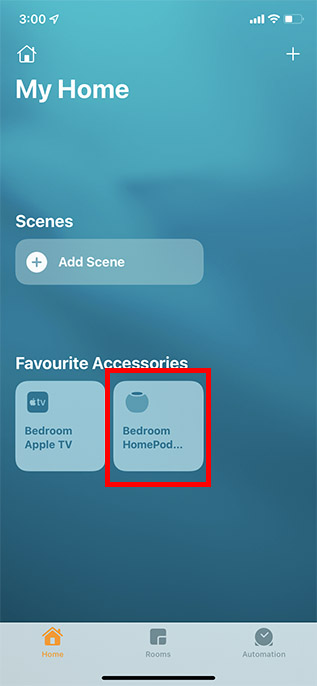
- 아래로 스크롤하여 ‘설정’을 탭합니다. 이제 HomePod 또는 HomePod mini에 사용 가능한 모든 설정을 쉽게 사용자화할 수 있습니다.
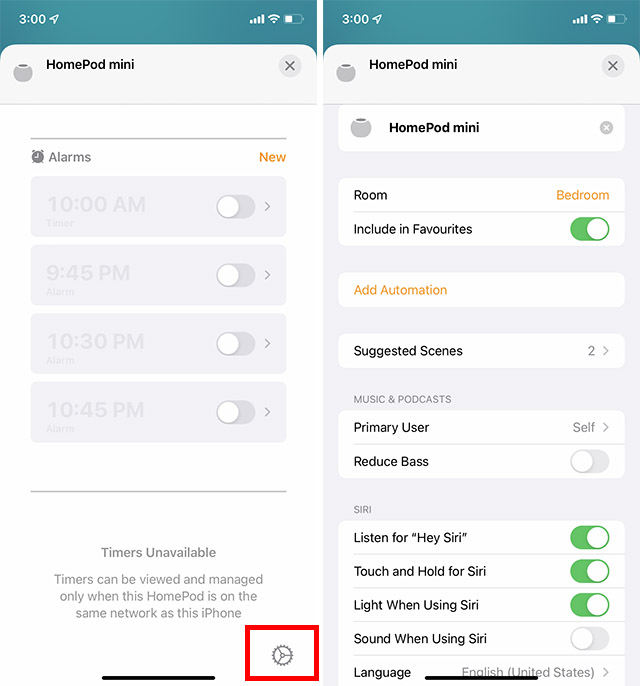
원하는 제어 기능이 있는 HomePod mini 또는 HomePod 설정 및 사용
이것이 HomePod mini 또는 HomePod를 설정, 사용자 정의 및 사용하는 방법입니다. 판매 측면에서 HomePod는 아직 Amazon Echo 및 Google Home에서 왕관을 빼앗을 것이라고 위협하지는 않지만 Siri 기반 스피커는 Apple 사용자 사이에서 최고의 선택으로 남아 있습니다. HomePod에 대해 어떻게 생각하며 최고의 스마트 스피커 중 어디에 순위를 매깁니까? 소중한 피드백을 저희와 공유해 주십시오.

