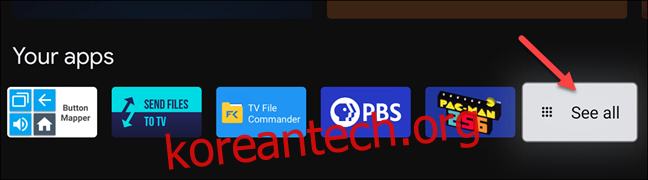Android TV에서 Google TV로의 전환은 홈 화면 경험에 엄청난 변화를 가져왔습니다. 스트리밍 서비스에서 콘텐츠를 추천하고 표시하는 데 중점을 둡니다. 다음과 같은 장치에서 홈 화면을 사용자 지정하는 방법을 보여 드리겠습니다. Chromecast with Google TV.
Google TV 홈 화면 환경을 맞춤설정할 수 있는 세 가지 방법이 있습니다. 먼저, 앱과 게임의 순서를 재정렬하여 즐겨찾기를 전면 중앙에 배치할 수 있습니다. 둘째, Google과 비용을 지불하는 스트리밍 서비스를 공유할 수 있습니다. 마지막으로 추천을 완전히 끌 수 있습니다.
목차
좋아하는 Google TV 앱 재정렬 및 구성
설치된 앱과 게임은 “For You” 및 “Apps” 탭의 행에 표시됩니다. 전체 목록을 확장하지 않고 12개의 앱과 게임만 표시할 수 있습니다. 즐겨찾기를 줄 맨 앞에 두는 것이 좋습니다.
즐겨찾기를 재정렬하려면 “내 앱” 행으로 이동하여 이동할 앱 또는 게임을 강조 표시합니다. 앱이 표시되지 않는 경우 전체 목록을 보려면 “모두 보기”를 선택하십시오.
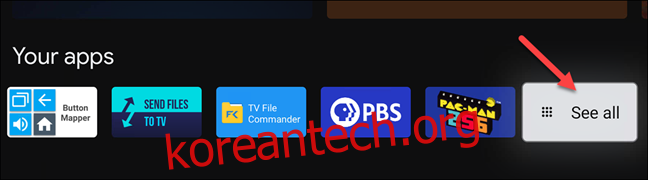
이제 리모컨의 “선택” 또는 “입력” 버튼을 몇 초 동안 누르고 있습니다.
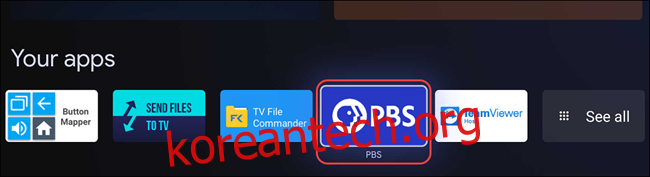
몇 가지 옵션이 있는 팝업 메뉴가 나타나면 “이동”을 선택합니다.
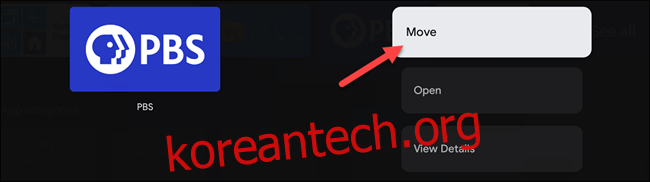
이제 리모컨의 방향 패드를 사용하여 앱 바로 가기를 왼쪽이나 오른쪽으로 이동할 수 있습니다. 목록의 맨 앞으로 가져오려면 왼쪽으로 이동합니다.
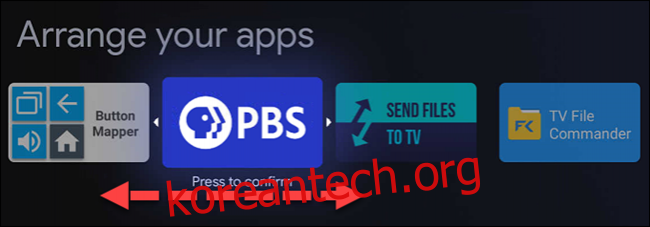
앱 바로 가기가 원하는 위치에 있으면 리모컨의 “선택” 또는 “입력” 버튼을 클릭하여 확인합니다. 여전히 앱 재정렬 모드에 있습니다. 이동할 다른 앱을 선택하거나 리모컨의 “뒤로” 버튼을 눌러 완료합니다.
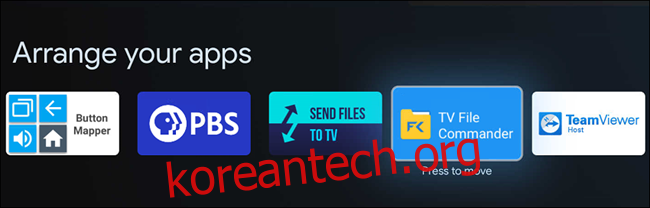
전체 앱 목록에서 앱을 이동하는 경우 강조 표시된 행은 “모두 보기”를 선택하지 않고 표시될 앱과 게임을 나타냅니다.
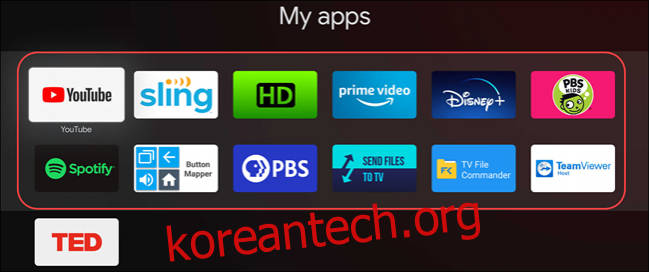
Google TV에서 더 나은 영화 및 TV 프로그램 추천 받기
Google TV 홈 화면의 권장 사항은 몇 가지 사항을 고려합니다. 먼저 장치를 처음 설정할 때 선택한 서비스입니다. 둘째, 관심 목록에 추가하고 평가한 영화 및 TV 프로그램입니다. 마지막으로 제어할 수 없는 Google의 제안입니다.
가입한 서비스를 변경하려면 홈 화면 상단의 “For You” 탭으로 이동하십시오.
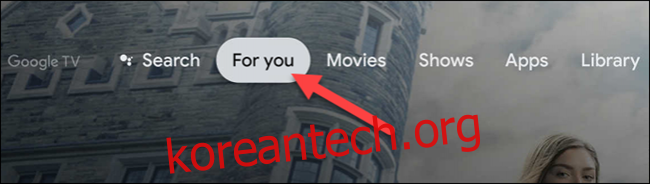
이제 탭의 맨 아래까지 스크롤하여 “더 나은 권장 사항 얻기”를 선택하십시오.
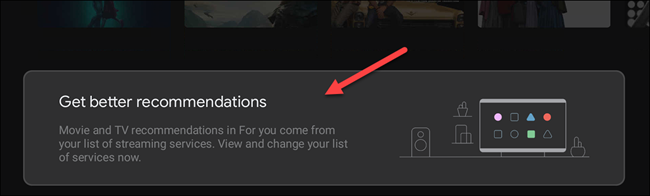
이제 사용 가능한 다양한 서비스에 대해 스위치를 켜거나 끌 수 있습니다. 화면 상단의 스트리밍 서비스는 Google 계정에 연결되며 다음을 사용하여 제거할 수 있습니다. 구글의 웹페이지.
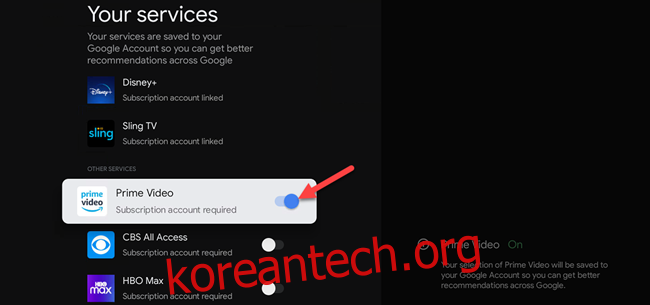
다음으로 할 수 있는 일은 영화와 TV 프로그램을 관심 목록에 추가하고 제목을 평가하는 것입니다. 모든 기기의 Google 검색에서 관심 목록에 콘텐츠를 추가할 수 있습니다.
Google TV 기기 자체에서 관심 목록에 항목을 추가하려면 먼저 영화나 TV 프로그램을 강조 표시하고 리모컨의 ‘선택’ 또는 ‘입력’ 버튼을 길게 누릅니다.
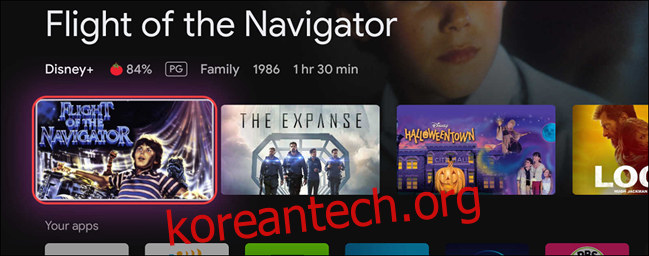
그러면 몇 가지 옵션이 있는 메뉴가 표시되며 그 중 하나는 “관심 목록에 추가”입니다.
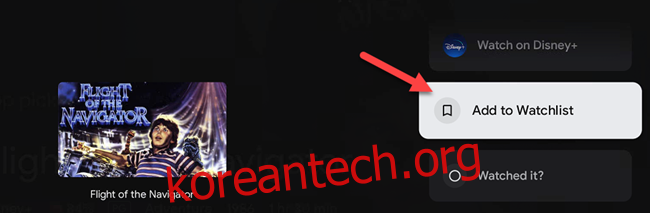
이 동일한 메뉴에서 “시청”, “좋아요” 및 “싫어요” 옵션을 확인할 수 있습니다. 이를 사용하여 권장 사항을 조정할 수도 있습니다.
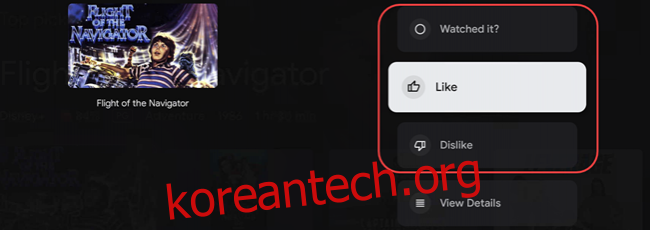
시간이 지남에 따라 이 작업을 충분히 수행하면 권장 사항이 더 좋아질 것입니다.
Google TV에서 앱 전용 모드 활성화
Google TV 홈 화면은 대부분 권장 사항으로 채워져 있지만 거의 완전히 끌 수 있습니다. “앱 전용 모드”는 모든 것을 하이라이트 행과 “내 앱” 행으로 요약합니다.
먼저 화면 오른쪽 상단에서 프로필 아이콘을 선택합니다.
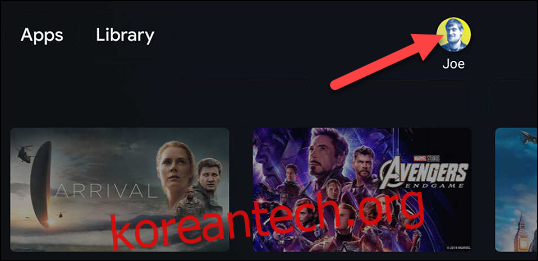
팝업 메뉴에서 “설정”을 선택합니다.
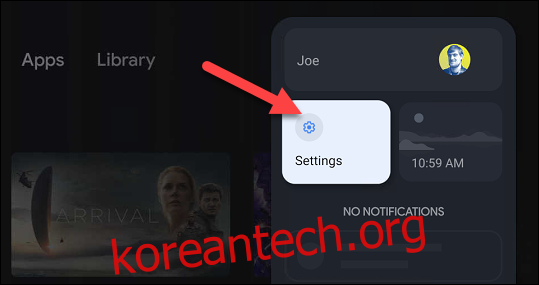
그런 다음 메뉴에서 “계정 및 로그인”을 클릭하십시오.
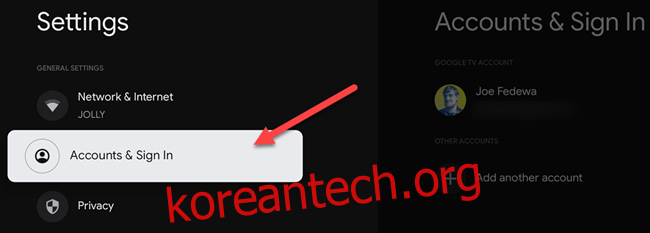
Google 계정(홈 화면을 담당하는 계정)을 선택합니다.
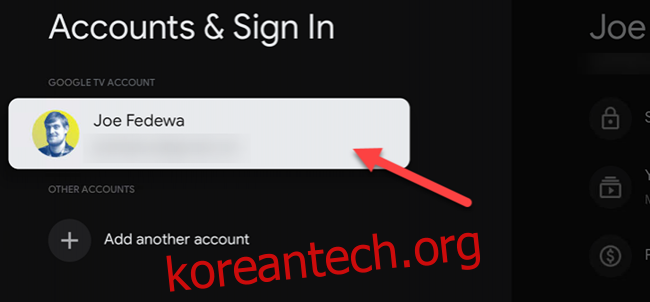
아래로 스크롤하여 “앱 전용 모드”의 스위치를 켭니다.
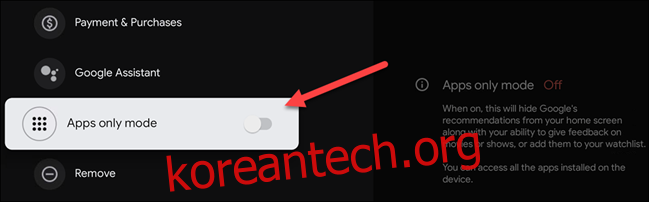
이 모드가 Google의 권장 사항과 관심 목록 기능을 사용할 수 있는 능력을 숨긴다는 확인 화면이 나타납니다. 또한 Google Play 무비 또는 Google 어시스턴트에서 구매한 콘텐츠에 액세스할 수 없습니다. 계속하려면 “계속”을 선택하십시오.
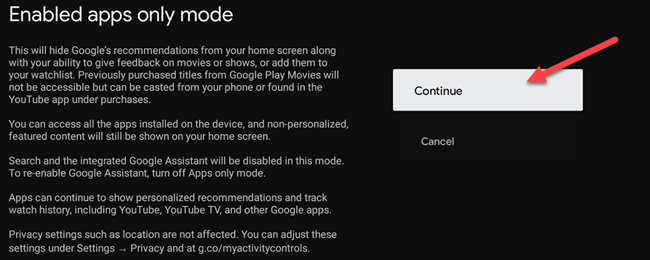
이제 Google TV 홈 화면이 다음과 같이 표시됩니다.

Android TV만큼 맞춤설정할 수는 없지만 Google TV 홈 화면은 사용할수록 개선될 가능성이 있습니다. 이러한 사용자 지정 옵션이 도움이 되기를 바랍니다.