Chromecast with Google TV 리모컨에는 두 개의 바로가기 버튼이 있습니다. 첫 번째는 선택한 YouTube 앱을 열고 두 번째는 Netflix를 시작합니다. 바로가기의 동작을 변경하려는 경우 Chromecast with Google TV 리모컨의 버튼을 다시 매핑할 수 있습니다.
YouTube 버튼 다시 매핑
Chromecast with Google TV 리모컨의 YouTube 버튼을 다시 매핑하여 YouTube 앱을 빠르게 열 수 있습니다. 버튼은 표준 YouTube 앱, YouTube TV, YouTube Kids 및 YouTube Music을 지원합니다.
시작하려면 리모컨의 ‘YouTube’ 버튼을 길게 누르세요.

표시되는 메뉴에서 리모컨을 사용하여 열려는 YouTube 앱을 선택합니다.
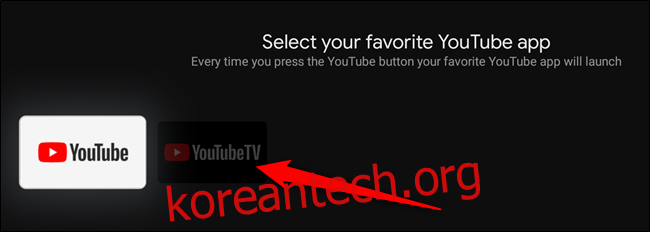
즉시 Google TV 홈 화면으로 돌아갑니다. 변경을 확인하는 메시지가 오른쪽 상단 모서리에 나타납니다.
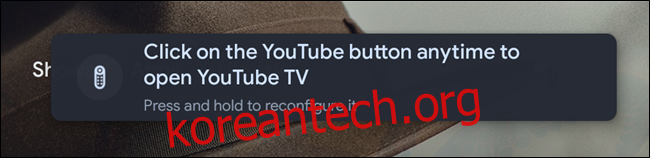
나중에 Chromecast 리모컨의 ‘YouTube’ 버튼을 길게 눌러 다른 YouTube 앱에 바로가기를 다시 매핑할 수 있습니다.
Netflix(및 기타) 버튼 다시 매핑
불행히도 “Netflix” 버튼과 리모컨의 다른 버튼을 다시 매핑하는 것은 쉽지 않습니다. 이러한 바로가기를 다시 매핑하는 도구가 내장되어 있지는 않지만 유료 타사 앱을 다운로드하여 Chromecast with Google TV 리모컨에 추가 기능을 제공할 수 있습니다.
“앱” 앱으로 이동한 다음 “앱 검색” 버튼을 선택하여 시작합니다.
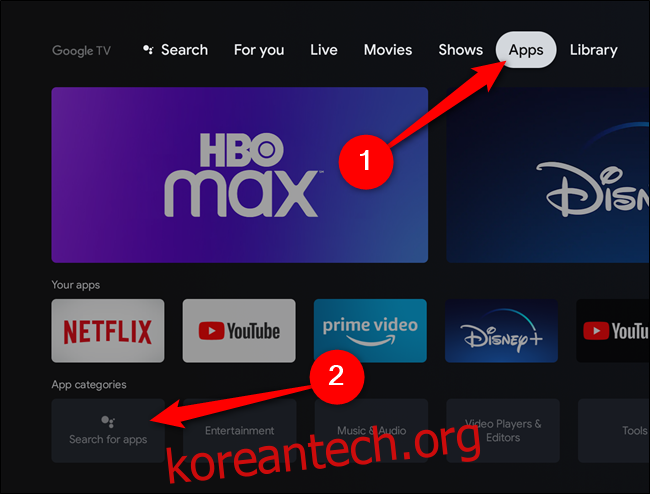
온스크린 키보드를 사용하거나 Chromecast 리모컨의 Google 어시스턴트 버튼을 길게 눌러 “Button Mapper” 앱을 검색하세요. “설치” 버튼을 클릭하여 스트리밍 장치에 앱을 다운로드합니다.
설치가 완료되면 “열기” 버튼을 선택합니다.
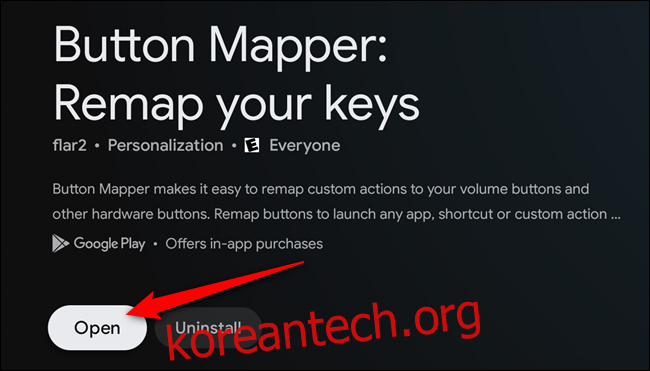
또는 Chromecast with Google TV를 설정하고 Google 계정에 연결한 후 Play 스토어를 통해 앱을 설치할 수 있습니다. 컴퓨터에서 Button Mapper의 Play 스토어 목록을 방문하십시오. “설치” 버튼을 클릭한 다음 Google Chromecast를 설치할 장치로 선택합니다.
Button Mapper 앱을 연 상태에서 접근성 설정에 액세스하고 앱의 프로 기능을 잠금 해제할 수 있는 권한을 부여해야 합니다. 앱은 설정 > 시스템 > 접근성 > 버튼 매퍼로 이동하여 권한을 활성화하는 데 도움이 됩니다. 그 후 $4.99(세금 별도)의 인앱 구매를 결제하세요.
이제 Chromecast with Google TV 리모컨의 모든 버튼을 다시 매핑할 수 있습니다. “버튼 추가” 옵션을 선택합니다.
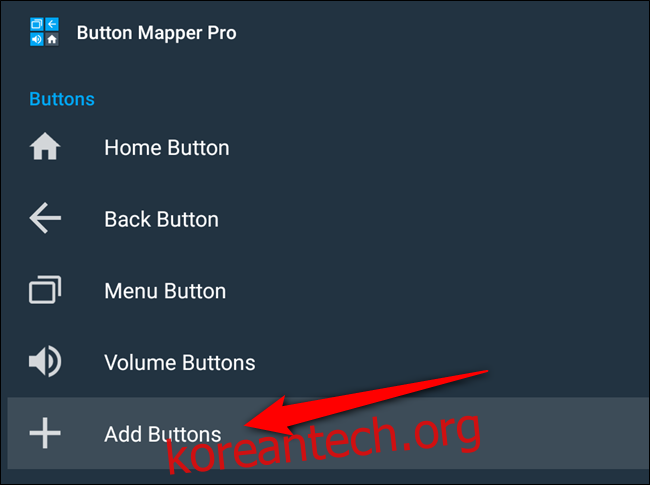
그런 다음 “버튼 추가” 항목을 클릭한 다음 “Netflix” 또는 리모컨의 다른 버튼을 누릅니다. 아래에 “Button_3″으로 표시된 버튼이 목록에 나타납니다. 옵션을 선택합니다.
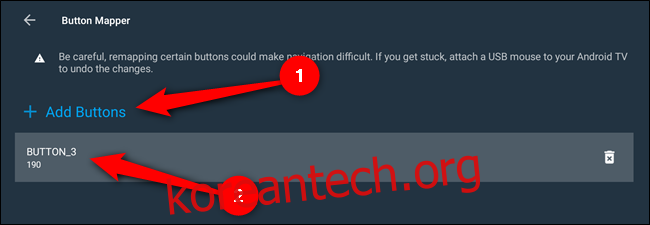
마지막으로 버튼의 새로운 기능을 설정할 수 있습니다. 스크린샷 찍기와 같은 작업을 시작하거나 다른 응용 프로그램(예: Disney+, Hulu 또는 HBO Max)을 열거나 여러 다른 활동을 실행할 수 있습니다.
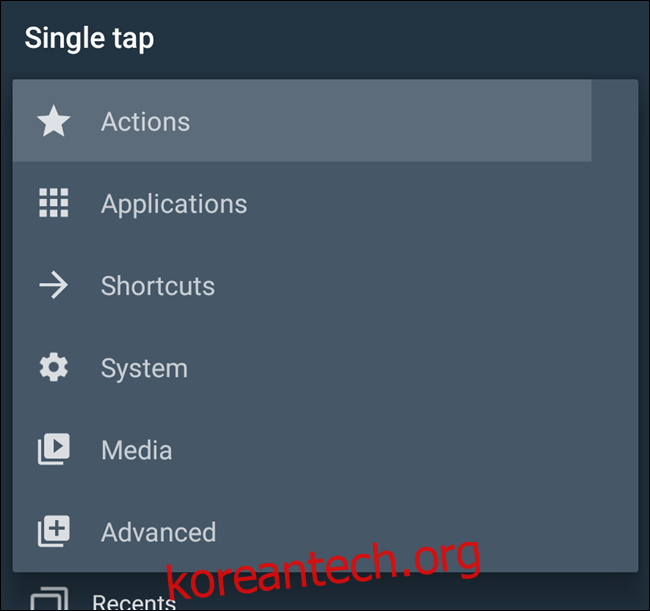
Chromecast with Google TV 리모컨의 버튼이 다시 매핑되었으므로 이제 버튼을 눌러 새 기능을 테스트할 수 있습니다.

