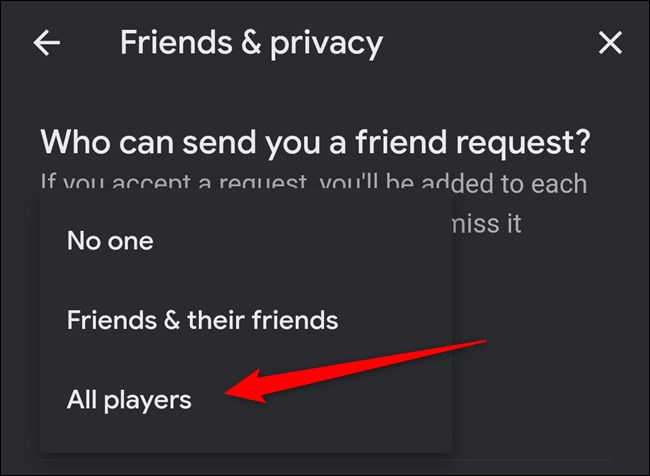이제 설정을 완료했으므로 구글 스타디아 계정, 친구를 추가할 시간입니다. 개인 정보 설정에 따라 사용자 이름으로 다른 사람을 찾을 수 있으며 Stadia 이름을 사용하여 다른 사람이 나를 검색할 수 있습니다. 방법은 다음과 같습니다.
아래 스크린샷은 Android 스마트폰에서 촬영되었지만 지침은 iPhone 앱과 데스크톱 웹사이트에서 작동합니다.
목차
Stadia에서 친구를 검색하고 추가하는 방법
Stadia 앱을 열거나 다음을 방문하여 시작하십시오. 스타디아 웹사이트. 계정에 로그인한 후 오른쪽 상단 모서리에 있는 친구 아이콘을 탭하거나 클릭합니다.
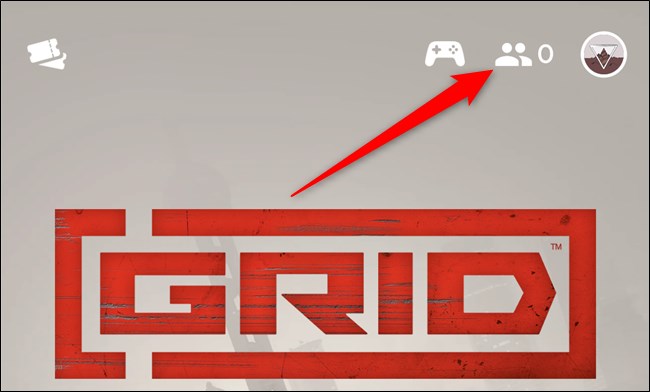
다음으로 돋보기 아이콘을 선택합니다.

이제 친구의 사용자 이름을 입력할 수 있습니다. Stadia 플레이어가 나타나면 프로필을 탭하거나 클릭하거나 추가 버튼을 선택하여 친구 요청을 즉시 보낼 수 있습니다. 후자의 옵션을 선택한 경우 뒤로 버튼을 여러 번 탭하거나 클릭하여 집으로 돌아갈 수 있습니다.

그 사람의 프로필을 선택한 경우 “친구 추가” 버튼을 탭하거나 클릭하여 친구 요청을 보낼 수 있습니다. 뒤로 버튼을 여러 번 눌러 홈페이지로 돌아갑니다.

Stadia에서 친구 요청을 수락하는 방법
누군가 이미 친구 요청을 보낸 경우 수락하는 것이 친구 요청을 보내는 것보다 훨씬 쉽습니다.
먼저 iPhone 또는 Android 스마트폰에서 Stadia 앱을 열거나 컴퓨터에서 Stadia 웹사이트를 엽니다. 홈 화면에서 오른쪽 상단에 있는 친구 아이콘을 탭하거나 클릭합니다.
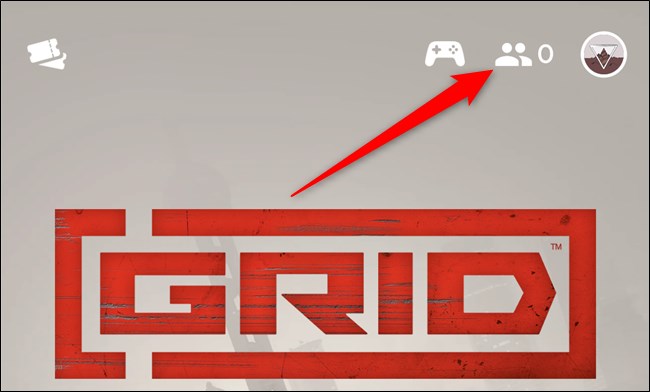
사용자 이름 바로 아래에 모든 친구 요청이 표시되어야 합니다. 플레이어의 프로필을 보려면 선택하세요.

마지막으로 “수락” 버튼을 탭하거나 클릭하여 친구 요청을 수락합니다. 그 사람을 모르는 경우 “닫기” 옵션을 선택하여 요청을 삭제할 수 있습니다.

Stadia에서 개인 정보 설정을 조정하는 방법
친구와 가족이 Google Stadia에서 사용자 이름을 찾을 수 없는 경우 개인 정보 설정을 변경해야 할 수 있습니다.
Stadia 앱을 열어 시작하거나 스타디아 웹사이트. 거기에서 오른쪽 상단 모서리에 있는 아바타를 탭하거나 클릭합니다.

웹사이트에 있는 경우 “Stadia 설정” 버튼을 클릭해야 합니다. Stadia 앱을 사용하는 경우 이 단계를 건너뛰세요.

그런 다음 “친구 및 개인 정보”옵션을 선택하십시오.

이제 화면 상단에 누가 친구 요청을 보낼 수 있는지에 대한 섹션이 표시되어야 합니다. 사용 가능한 개인 정보 옵션을 보려면 드롭다운 메뉴를 탭하거나 클릭합니다.

여기에서 “아무도 없음”, “친구와 친구” 또는 “모든 플레이어”를 선택할 수 있습니다. 세 가지 옵션 중 마지막을 선택하면 모든 사람이 친구 요청을 찾아 보낼 수 있습니다. 상호 친구가 있는 항목만 추가하려는 경우 “친구와 친구”를 선택할 수 있습니다.