Google Meet에는 배경을 흐리게 하거나 이미지로 가리는 배경 흐림 기능이 있습니다. 그것이 미치는 영향의 정도입니다. Google Meet은 전문가용이므로 그 이상은 없을 것입니다.
즉, Google Meet과 함께 가상 웹캠 앱을 사용할 수 있으며 Snap Camera는 훌륭한 옵션입니다.

목차
Google Meet에서 Snap 카메라 사용
Snap Camera는 무료이며 효과를 적용하고 Google Meet으로 스트리밍할 수 있는 가상 카메라 역할을 합니다.
스냅 카메라 설치
Snap Camera는 데스크톱 앱이며 Google Meet에서 사용하려면 먼저 설치 및 설정해야 합니다.
에서 Snap Camera를 다운로드하여 설치하십시오. Snap 카메라 공식 웹사이트.
앱을 열고 오른쪽 상단의 톱니바퀴 아이콘을 클릭합니다.
드롭다운에서 웹캠을 선택합니다.
앱으로 돌아가 사용하려는 효과를 선택합니다.
Google Meet에서 원하는 방식으로 앱을 설정하세요.
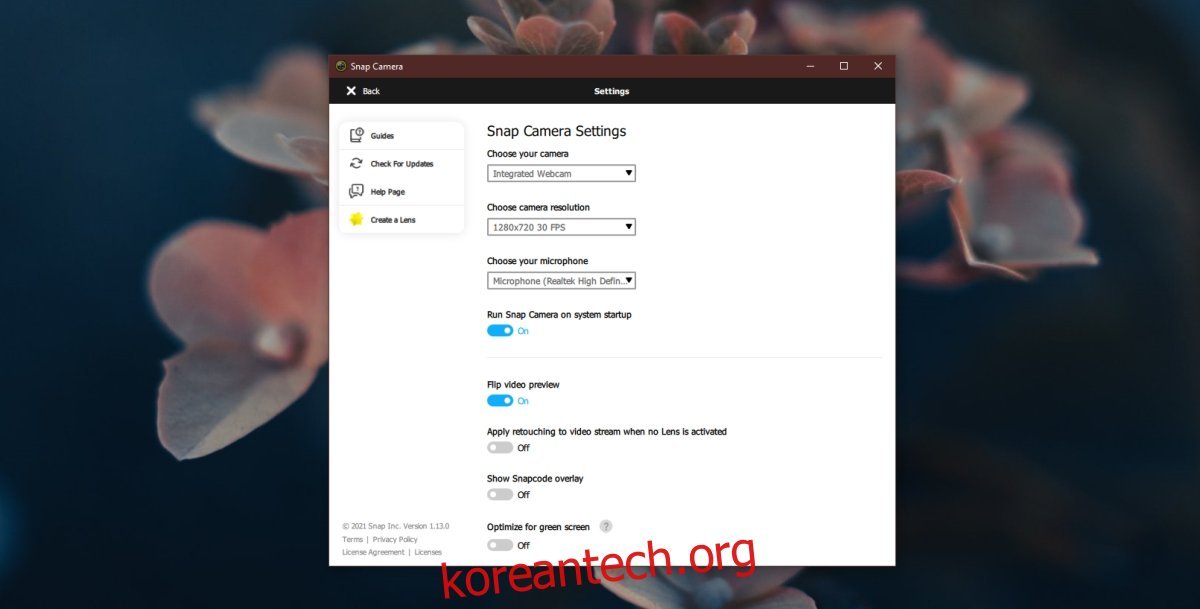
카메라 권한 확인
Windows 10에서는 앱에 웹캠 사용 권한이 있는지 확인하고 확인하는 것이 좋습니다.
Win+I 키보드 단축키를 사용하여 설정 앱을 엽니다.
개인 정보 보호로 이동합니다.
카메라 탭을 선택합니다.
앱이 카메라에 액세스하도록 허용 스위치가 켜져 있는지 확인합니다.
Google Meet의 스냅 카메라
이제 Google Meet에서 Snap Camera를 사용할 준비가 되었습니다.
Google Meet에서 회의에 참여하거나 시작하세요.
추가 옵션 버튼(점 3개)을 클릭합니다.
메뉴에서 설정을 선택합니다.
비디오 탭으로 이동합니다.
드롭다운에서 카메라 스냅을 선택합니다.
회의로 돌아가면 Snap Camera가 회의에 로드됩니다.

문제 해결
Snap Camera의 카메라 보기가 검은색이면 카메라를 사용할 수 있는 모든 앱을 종료합니다. 추가적으로, 그것은 5월 Netflix, Hulu 또는 Disney Plus와 같은 앱을 종료하는 데 도움이 됩니다. 웬일인지 그들은 Snap Camera를 방해하는 경향이 있습니다.
Snap Camera에 여전히 검은색 카메라 보기가 표시되면 Windows 10 설정 앱에서 앱이 카메라에 액세스하도록 허용 스위치를 껐다가 다시 켭니다.
또한 Chrome에서 Google Meet과 마찬가지로 웹캠에 액세스할 수 있는지 확인해야 합니다.
결론
Snap Camera는 대부분의 시스템에서 작동하지만 모든 시스템이나 이전 시스템에서는 작동하지 않습니다. 다운로드 페이지에 나열된 특정 시스템 요구 사항이 있습니다. Windows 10(64비트) 및 macOS(10.3 이상)에서 모두 작동하며 Core i3 이상, Intel HD Graphics 4000 또는 Nvidia GeForce 710 또는 AMD Radeon HD 6450 이상이 필요합니다. 화면은 1280×768 이상의 해상도도 지원해야 합니다(대부분의 최신 시스템에서 지원).

