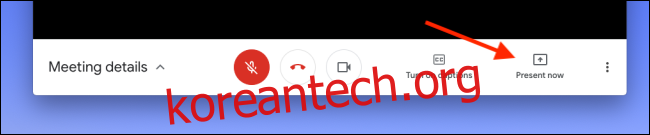팀 회의 또는 프레젠테이션에 Google Meet을 사용하는 경우 화면이나 브라우저 창을 공유해야 할 수 있습니다. 둘 다 공유하는 방법을 알려드리겠습니다!
Skype와 같은 일부 앱에서는 이 기능을 사용하는 방법이 매우 명확합니다. 그러나 Google Meet에서는 이름이 혼동되는 버튼 뒤에 숨겨져 있습니다. “Share Screen” 또는 이와 유사한 것 대신 “Present Now”가 표시됩니다. 정확히 무엇을 제시합니까? 연결된 Google 프레젠테이션 문서에서 프레젠테이션을 시작합니까? 아니요, 이것은 Google Meet의 화면 공유 버전일 뿐입니다.
Google Chrome을 사용하는 경우 ‘지금 발표하기’ 기능을 사용하여 전체 화면, 모든 앱 창 또는 Chrome 탭을 공유할 수 있습니다. Firefox를 사용하는 경우 전체 화면이나 창을 미러링할 수 있습니다. 그러나 Mac용 Safari에서는 전체 화면만 공유할 수 있습니다.
세 가지 옵션이 모두 있는 Google 크롬을 사용하지만 다른 브라우저의 프로세스도 비슷합니다.
회의 중이면 언제든지 화면을 공유할 수 있습니다. 하단 도구 모음에서 “지금 발표”를 클릭하기만 하면 됩니다.
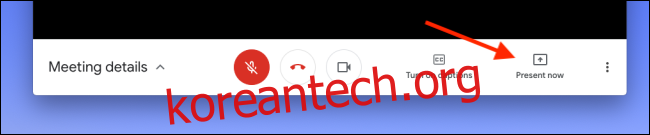
팝업 메뉴에서 공유할 항목을 선택합니다. 전체 화면을 공유하려면 “내 전체 화면”을 클릭하십시오.
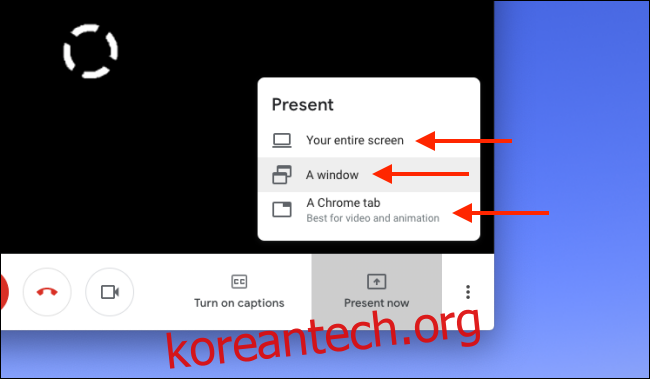
다음 팝업에서 공유하고 싶은 화면을 선택하세요. 여러 대의 모니터를 사용하는 경우 여기에 모두 표시됩니다. “공유”를 클릭합니다.
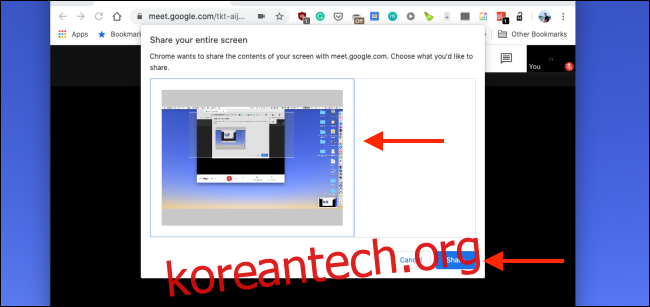
Google Meet이 전체 화면을 공유하기 시작합니다. 채팅창에서도 보실 수 있습니다.
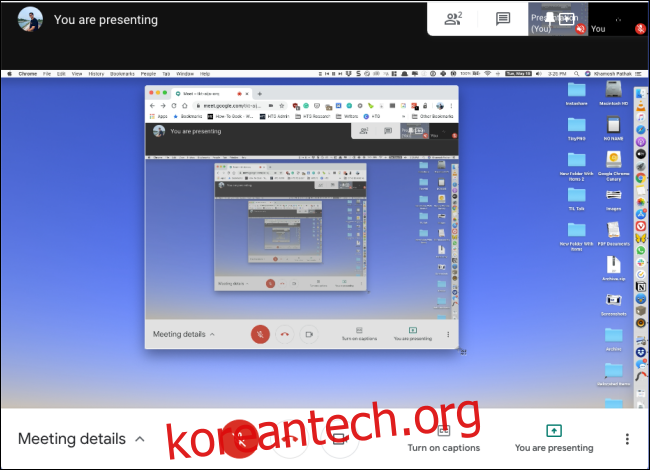
앱의 특정 창을 공유하려면 “지금 표시” 메뉴에서 “창” 옵션을 선택하십시오.
그러면 현재 바탕 화면에서 사용 가능한 모든 창이 표시됩니다. 공유할 항목을 선택한 다음 “공유”를 클릭합니다.
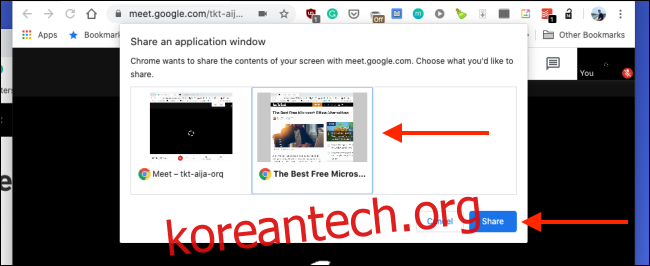
YouTube 비디오 또는 온라인 PDF와 같은 특정 웹사이트를 다른 사람과 공유하려면 “지금 발표하기” 메뉴에서 “크롬 탭”을 선택하십시오. 다시 말하지만 이것은 Google 크롬에서만 사용할 수 있습니다.
팝업에는 모든 Chrome 창에서 열려 있는 모든 탭이 나열됩니다. 공유하려는 탭을 선택한 다음 “공유”를 클릭합니다. 탭에서 오디오를 공유하지 않으려면 “오디오 공유” 옵션을 선택 취소해야 합니다.
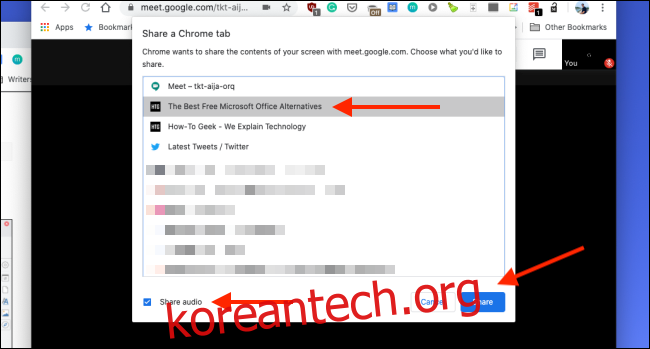
이제 회의에서 미러링된 Chrome 탭의 콘텐츠가 표시됩니다.
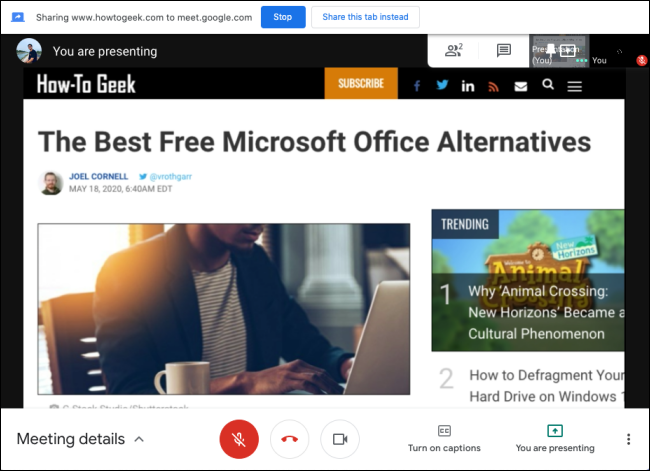
상단 도구 모음에 새로운 “프레젠테이션” 상자가 표시됩니다. 클릭하면 프레젠테이션과 참가자 보기 간에 전환할 수 있습니다.
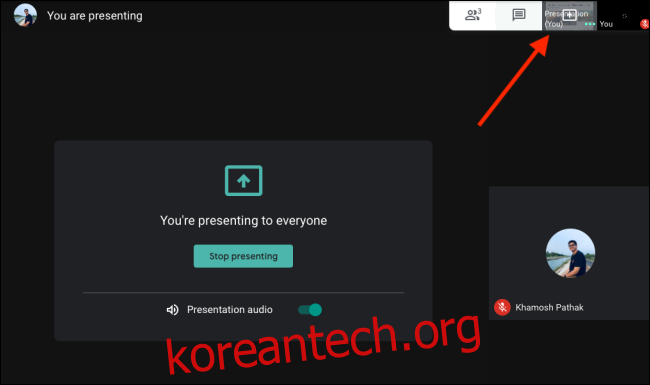
화면 공유가 완료되면 “발표 중”을 클릭한 다음 “발표 중지”를 선택하십시오.
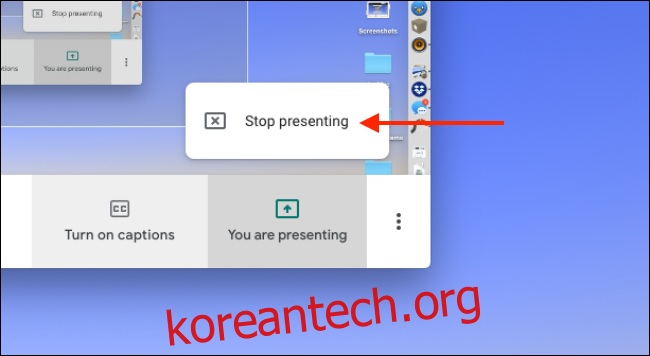
화면 미러링이 종료되고 이전 보기로 돌아갑니다.