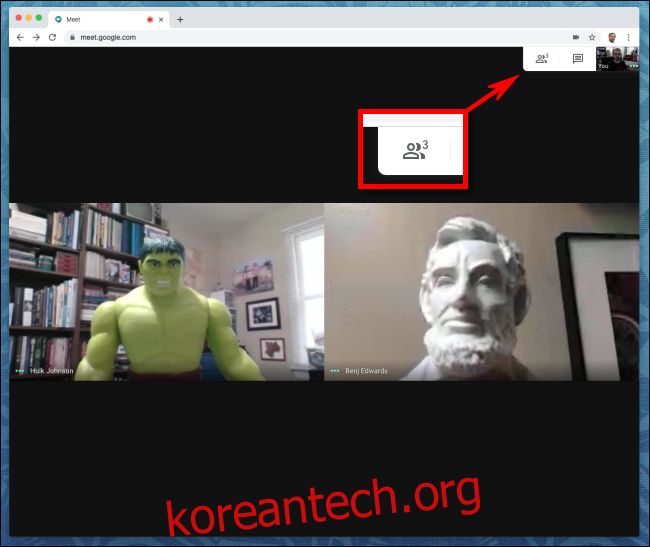이전에 행아웃 미팅으로 알려졌던 Google Meet을 사용하여 화상 회의에 참여하는 동안 때때로 다른 사람의 비디오 피드가 너무 시끄럽거나 귀찮게 됩니다. 아마도 그들은 짖는 개를 진정시키기 위해 물러났거나 방해를 하고 있어 중재가 필요할 것입니다. 이 경우 마이크를 음소거할 수 있습니다. 방법은 다음과 같습니다.
목차
Google Meet에서 다른 사용자를 음소거하는 규칙
잘못된 상황에서 Google Meet에서 다른 사람을 음소거하는 것이 잘못된 방법으로 사용될 수 있습니다. 따라서 수행하기 전에 기능이 어떻게 작동하는지 정확히 알고 있어야 합니다. 다음은 몇 가지 지침입니다.
Google Meet 회의의 모든 사용자는 다른 사용자를 음소거할 수 있습니다.
누군가를 음소거하면 회의에 참석한 아무도 그 사람의 소리를 들을 수 없습니다.
다른 사람을 음소거하면 모든 사람이 내가 해당 사람을 음소거했다는 알림을 받게 됩니다.
음소거된 사용자는 음소거를 해제할 수 없습니다. 그들은 스스로 음소거를 해제해야 합니다. Google은 이것이 개인 정보 보호를 위한 것이라고 말합니다.
Google Meet에서 누군가를 음소거하는 방법
잠재적인 사회적 위험을 이해하고 있지만 여전히 위험을 감수하고 싶다면 누군가를 음소거하는 방법이 있습니다. 이 방법은 비슷한 방식으로 배치된 Mac, PC, iPad 또는 Android에서 작동합니다.
먼저 Google Meet 창의 오른쪽 상단에 있는 사람 아이콘을 클릭하거나 탭합니다.
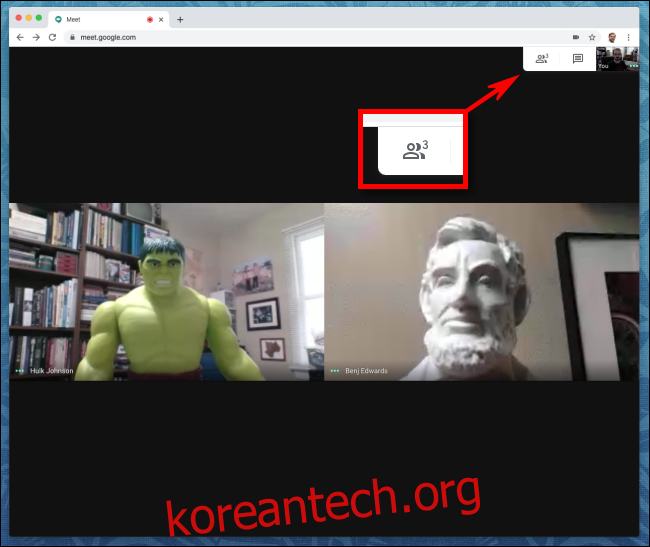
회의를 나열하는 메뉴, 참가자는 창 오른쪽에 열립니다. 음소거하려는 사람의 이름을 클릭하거나 탭합니다.
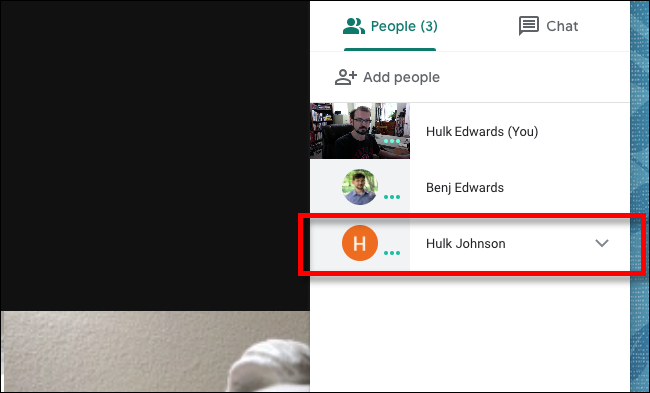
목록의 사람 이름 아래에 세 개의 아이콘이 나타납니다. 마이크처럼 보이는 가운데 아이콘을 탭합니다.
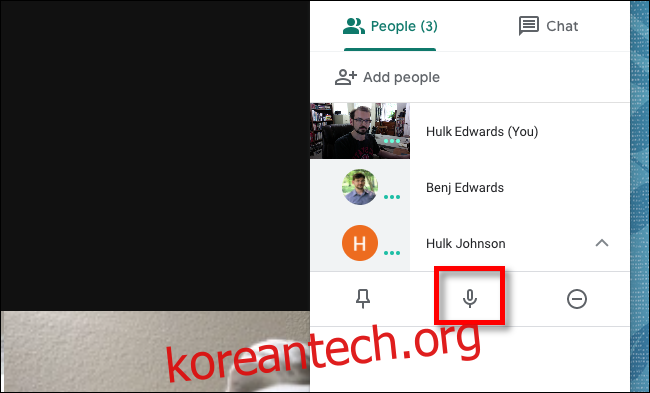
이렇게 하면 통화 중인 모든 사람의 사람이 음소거되며 음소거 중인 사람만 자신을 음소거 해제할 수 있음을 알리는 경고가 나타납니다.
계속해서 음소거하려면 “음소거”버튼을 클릭하거나 탭하십시오.
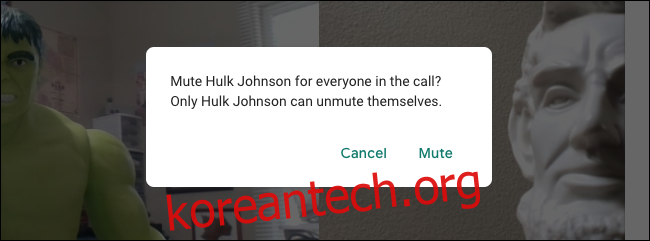
그 사람의 마이크가 꺼지고(음소거) 회의에 있는 모든 사람에게 알림이 전송됩니다. 음소거된 사람만 음소거를 해제할 수 있습니다.
Google Meet에서 음소거된 경우 수행할 작업
회의에서 다른 사람에 의해 음소거된 경우 아무도 내 말을 들을 수 없으며 마이크 아이콘이 빨간색으로 표시되거나 줄이 그어진 상태로 나타납니다. 다행히 화면 하단의 도구 모음에서 마이크 아이콘을 클릭하거나 탭하여 마이크를 다시 켤 수 있습니다.
(도구 모음이 표시되지 않으면 Google Meet 창의 하단 가장자리에 커서를 올리거나 탭하여 표시합니다.)
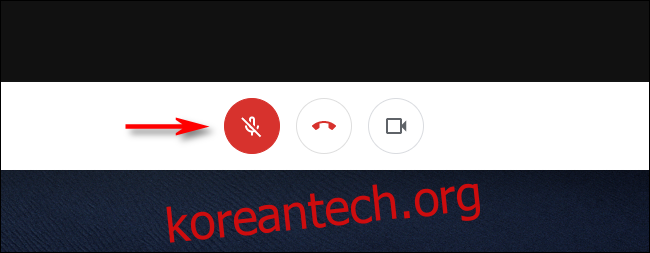
이제 우쿨렐레 말하기/노래 부르기/연주를 재개할 수 있으며 모든 사람이 다시 내 목소리를 들을 수 있습니다.