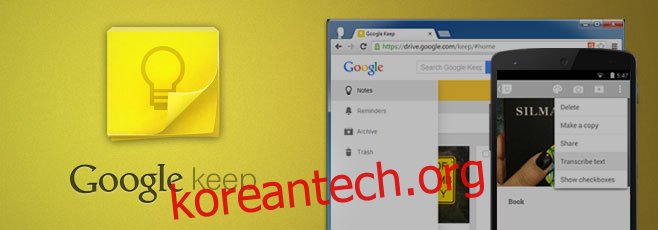Google Keep은 업데이트를 받고 메모 작성 앱과 UI 조정에 세 가지 주목할만한 기능을 가져왔습니다. 새 기능의 첫 번째이자 개인적으로 가장 좋아하는 기능은 텍스트 변환 옵션입니다. 메모가 책과 같이 사진으로만 구성된 경우 Google Keep에서 텍스트를 텍스트로 변환하도록 할 수 있습니다. 이것은 표준 OCR이지만 서면 지침을 사진으로 찍는 우리에게 매우 유용합니다. 초; Google Keep은 삭제한 메모 및 목록에 대한 휴지통을 도입했습니다. 메모가 삭제되면 영구적으로 삭제되기 전에 7일 동안 휴지통에 보관됩니다. 언제든지 수동으로 휴지통을 비울 수 있습니다. 세 번째로 목록의 다음 항목이 어디로 이동할지(방금 추가한 마지막 항목과 관련하여) 및 선택한 항목이 표시되어야 하는 위치를 결정할 수 있는 목록 설정이 있습니다. 이러한 기능은 웹과 Android 앱 모두에서 사용할 수 있습니다. 업데이트가 천천히 출시되고 있지만 각 기능이 작동하는 방식은 다음과 같습니다.
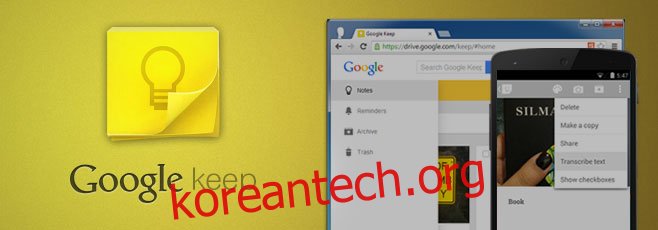
텍스트 변환
인쇄된 텍스트가 있는 사진을 찍어 새 메모를 만듭니다. 최상의 결과를 얻으려면 책과 함께 이것을 시도할 수 있습니다. 사진을 찍은 후 작업 표시줄의 옵션 버튼을 탭하면 드롭다운이 열리고 새로운 ‘텍스트 작성’ 옵션이 추가됩니다. 탭하고 Google Keep이 작동할 때까지 기다립니다. 텍스트가 메모에 추가됩니다. Google Keep은 단순한 문자 인식 이상을 수행하는 것으로 보입니다. 그것은 또한 단어를 추측하려고 시도하고 비관습적인(읽기: 아마도 사전에 없는) 단어가 나오면 추가 공백을 한두 개 추가할 수 있습니다. 이에 대한 간단한 예는 아래에서 볼 수 있습니다. ‘실마릴리온’은 정확한 단어가 아니라서 구글 킵에서 실마릴리온으로 바꿨다.
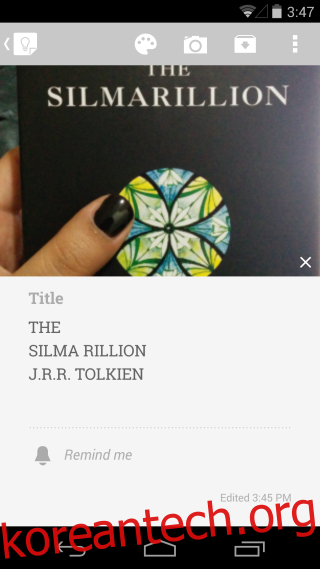
웹에서 텍스트를 변환하려면 메모가 열린 상태에서 옵션 버튼을 클릭하고 ‘텍스트 변환’을 선택하세요.
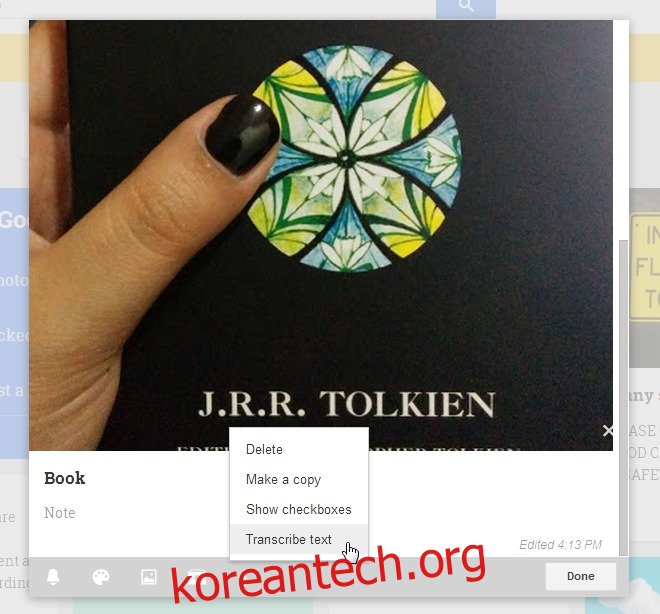
목록 설정
기존 목록을 열거나 새 목록을 만들고 작업 표시줄의 옵션 버튼을 누릅니다. 드롭다운에서 목록 설정을 선택한 다음 목록에서 새 항목과 선택한 항목을 목록과 관련하여 배치할 방법을 선택합니다.
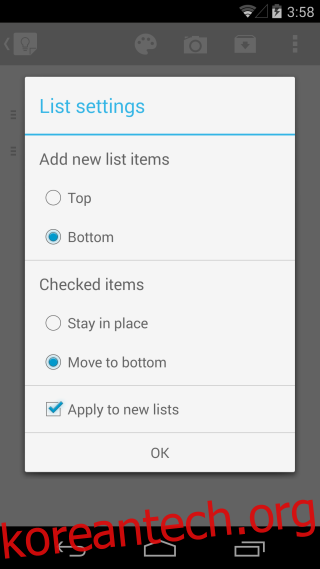
웹에서 목록 설정에 액세스하려면 목록이 열린 상태에서 옵션 버튼을 클릭하고 드롭다운에서 ‘목록 설정’을 클릭합니다.
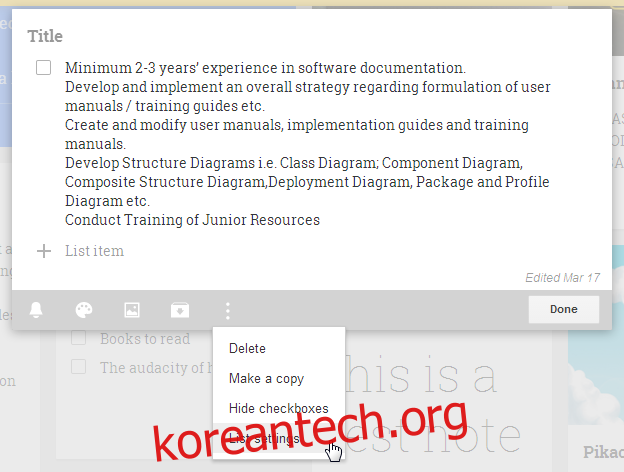
쓰레기
탐색 창을 열면 새 탭이 표시됩니다. 쓰레기. 메모를 삭제한 다음 이 탭을 방문하세요. 작업 표시줄에서 옵션 버튼을 탭하고 휴지통을 비울 수 있습니다. 메모를 열고 복원을 눌러 메모 탭으로 다시 이동하거나 작업 표시줄의 옵션 버튼을 눌러 메모를 영구적으로 삭제합니다.
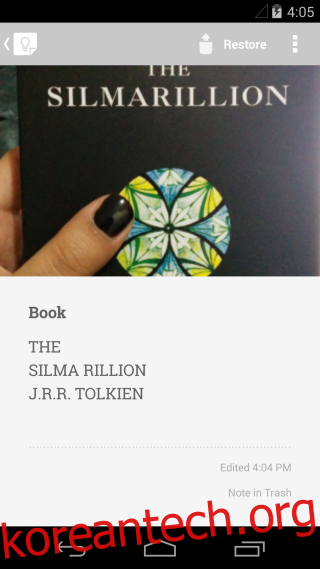
웹용 Google Keep의 측면 패널에서 휴지통에 액세스할 수 있습니다. 복원하려는 메모를 선택하고 추가 옵션 아래에 열리는 드롭다운에서 ‘복원’을 클릭합니다.
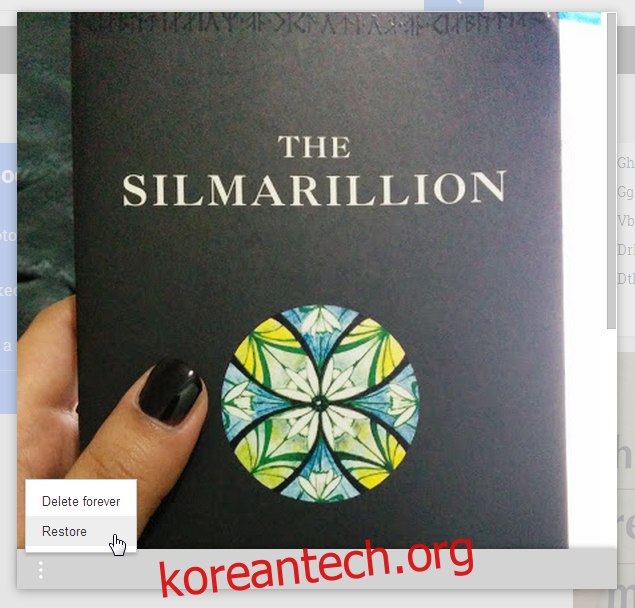
UI 변경
상단 표시줄은 이제 Google Keep의 고유한 노란색이며 메모에 적용한 색상 코딩을 반영하도록 색상이 변경됩니다.
아직 모든 사용자가 업데이트를 사용할 수 있는 것은 아니므로 일부 사용자는 기다려야 할 수도 있습니다. 롤아웃은 지역적일 가능성이 높지만 일주일 안에 모든 사람에게 도착해야 합니다. 이제 새로운 기능을 사용할 수 있는 분들을 위해 의견에 어떤 점이 마음에 드는지 알려주세요.