Google Keep은 안정적이고 좌절감 없는 메모 작성 환경을 제공하지만 가끔 메모를 백업하는 것이 좋습니다. Google의 전용 백업 도구인 Takeout을 사용하여 Google Keep의 아카이브 사본을 쉽게 추출할 수 있습니다.
사용하려면 다음을 방문하십시오. Google 테이크아웃 페이지 Keep과 연결된 Google 계정으로 로그인합니다. 다른 Google 서비스의 파일이 아닌 Keep 데이터만 다운로드하려면 ‘모두 선택 취소’를 클릭하세요.

“제품” 목록에서 아래로 스크롤하여 “유지” 옆의 확인란을 선택합니다.
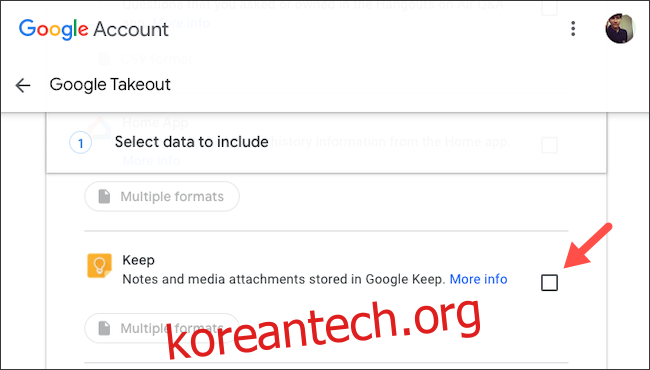
‘여러 형식’ 옵션에서 Google이 Keep 메모를 추출하는 형식을 확인할 수 있습니다.

맨 아래로 스크롤하여 “다음 단계”를 클릭합니다.
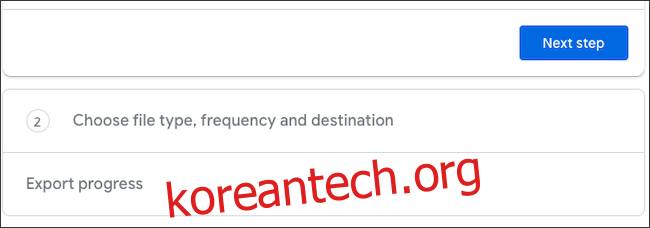
다음 페이지에서 다음을 선택할 수 있습니다.
Google에서 아카이브를 보내는 방법입니다.
Google에서 2개월마다 Keep 데이터를 자동으로 백업하도록 하려는 경우.
파일 형식입니다.
아카이브가 특정 GB를 초과하는 경우 Google에서 아카이브를 분할하도록 하려는 경우.

모든 준비가 완료되면 “내보내기 만들기”를 클릭합니다.
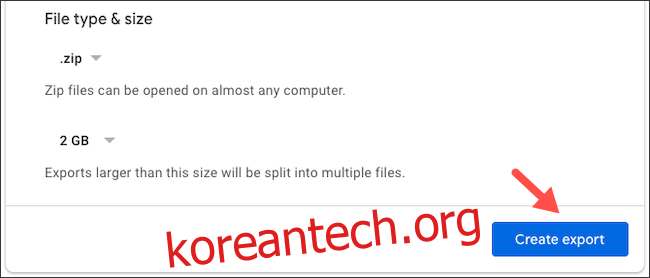
Google에서 Keep 메모 및 첨부파일 백업을 시작합니다. 아카이브 파일을 즉시 받지는 않습니다. 보유한 데이터의 양에 따라 몇 시간 또는 며칠이 걸릴 수 있습니다. 이 창을 계속 열어 둘 필요는 없습니다.
마음이 바뀌면 “내보내기 취소”로 스크랩할 수 있습니다.
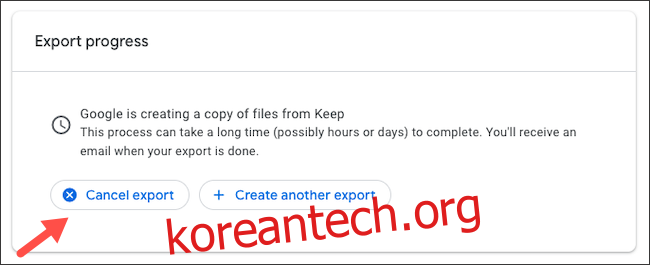
메모 외에도 Google은 다음 정보도 보냅니다.
가져온 사진, 비디오 또는 오디오 녹음
Google Keep에서 공동작업한 사람들의 이름
라벨 목록입니다.
완료되면 일주일 후에 만료되는 아카이브 링크가 포함된 이메일을 받게 됩니다. “파일 다운로드”를 클릭하고 확인을 위해 Google 자격 증명으로 다시 로그인합니다.
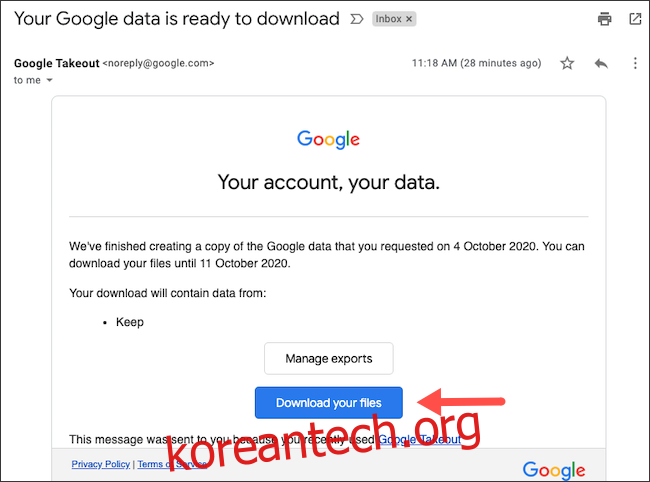
컴퓨터가 아카이브 파일 다운로드를 시작합니다. 그렇지 않은 경우 최신 백업 항목 옆에 있는 “다운로드”를 클릭하여 수동으로 요청하십시오.
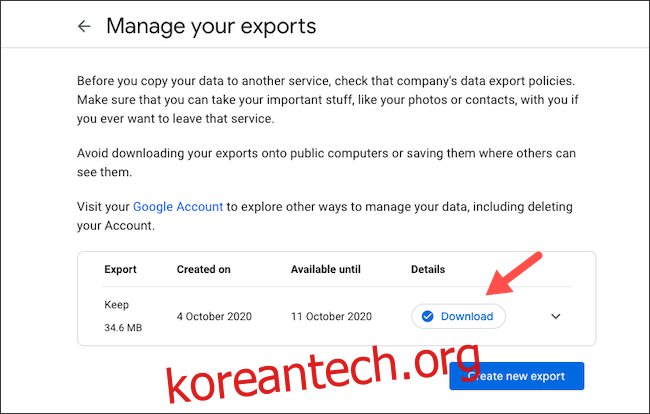
아카이브에서 “archive_browse.html” 파일을 클릭합니다. 그러면 브라우저에서 웹 앱이 실행되어 모든 Google Keep 데이터를 쉽게 탐색할 수 있습니다.
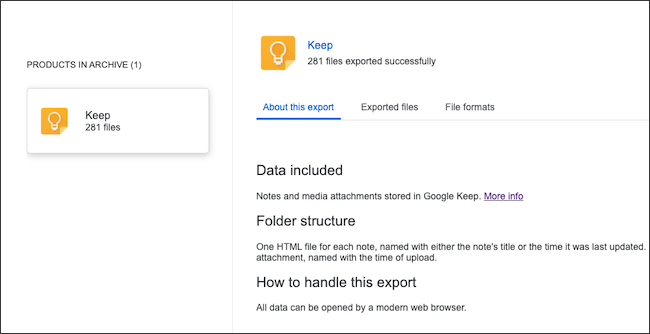
다운로드한 아카이브에서 “Keep” 폴더의 메모를 개별적으로 찾아볼 수도 있습니다.


