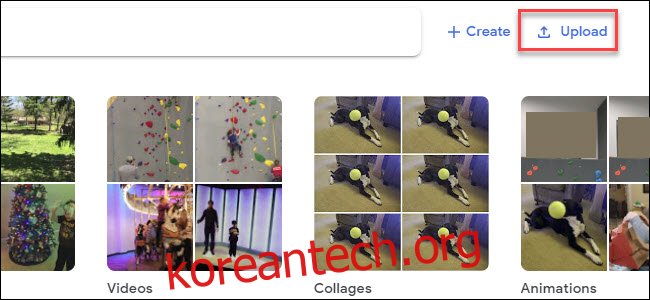Google Home Hub는 스마트홈 제어, 날씨 및 뉴스 확인, 알람 또는 타이머 설정에 탁월합니다. 그러나 주변 디스플레이가 사진을 표시하도록 설정되어 있지 않으면 최고의 기능 중 하나를 놓치고 있는 것입니다.
목차
Google Home Hub는 음성 어시스턴트 그 이상입니다.
Google Home Hub에서 음성 명령을 꽤 많이 사용하지만 다른 Google Home 기기와 Hub를 구분하는 주요 기능인 디스플레이를 무시하고 있습니다. Home Hub의 디스플레이는 날씨를 표시하고, 비디오와 함께 뉴스를 재생하고, 단계별 레시피 지침을 제공하고, 스마트 조명을 제어하고, YouTube 비디오를 재생할 수도 있습니다. 그러나 홈 허브의 가장 좋은 기능 중 하나인 주변 디스플레이 모드는 허브를 사용하지 않을 때만 나타납니다.
Google은 홈 허브를 통해 “앰비언트 EQ” 광 센서를 도입했으며 이를 통해 기기가 현재 환경에서 가장 잘 작동하도록 밝기와 색온도를 변경할 수 있습니다. 기본적으로 Hub는 어떤 방에 놓아도 좋아 보일 것입니다. 이것이 얼마나 잘 작동하는지 과장하기 어렵지만 화면 대신 인쇄된 사진을 보고 있다는 사실에 거의 맹세할 것입니다.
따라서 Google Home Hub(대부분의 경우)로 작업하지 않을 때 사진을 표시하지 않는 이유는 무엇입니까? 10년 전의 디지털 사진 프레임을 생각해 보십시오. 이 경우에만 최종 제품이 끔찍하지 않습니다.
홈 허브가 두 개 이상인 경우 각 기기에 한 번에 하나씩 추가하지 않고도 동일한 사진 세트를 표시하도록 할 수도 있습니다. 사진을 Google 포토에 저장하기만 하면 됩니다. 허브에 표시할 사람과 애완 동물을 선택할 수도 있습니다.
Google 포토에 사진 업로드
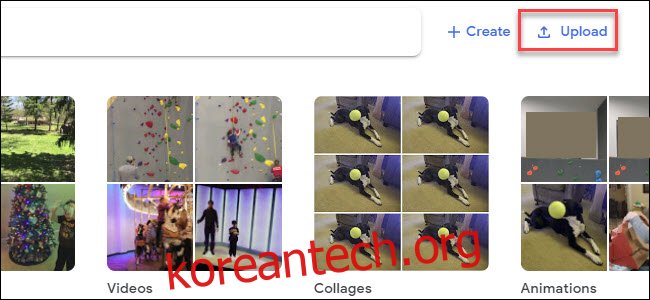
홈 허브에서 사진을 보려면 사진을 Google 포토에 업로드해야 합니다. 그러나 아름다운 예술 작품을 보고 싶다면 바로 Google Home Hub에서 대기 모드를 켜는 단계로 건너뛸 수 있습니다.
아직 업로드하지 않았다면 에 사진을 업로드하여 시작하십시오. 구글 포토. 특히 Android 휴대전화를 사용하여 사진을 찍는 경우 관심 있는 모든 사진이 이미 거기에 있을 수 있습니다. 하지만 그렇지 않은 경우 다음으로 이동하여 시작하십시오. 구글 포토 Google 계정으로 로그인합니다. 그런 다음 허브에 표시할 이미지를 업로드하십시오. Google 포토에서 이 작업을 수행할 수 있습니다. 아이폰 그리고 기계적 인조 인간 앱도 있지만 컴퓨터에 이미 모든 사진이 있는 경우 브라우저에서 모든 사진을 한 번에 로드할 수 있습니다.
사진을 업로드했으면 화면 상단(업로드 버튼 왼쪽)에 있는 검색 표시줄을 클릭합니다. 얼굴 행이 표시됩니다. 얼굴을 클릭하고 해당 얼굴에 레이블을 지정하여 사진을 사람별로 그룹화합니다. 이는 나중에 Google Home Hub에 특정 사람(예: 가족 또는 애완 동물)을 표시하려는 경우에 유용합니다.
시간을 내어 한 장의 사진에서 사람을 식별할 수 있습니다. 특히 인생의 여러 단계에서 사진이 있는 어린이는 더욱 그렇습니다. 처음에는 Google에서 4세, 6세인 사람을 동일인으로 인식하지 못할 수 있지만, 각각에 동일한 이름을 지정하면 사진을 병합하도록 제안합니다. 계속 이 작업을 수행하면 결국 Google에서 특정 사진을 식별하지 않은 경우에도 어린이가 성장함에 따라 학습하고 정확하게 표시합니다. 인상적으로, 우리는 또한 Google이 입고 있는 의상을 기반으로 얼굴이 가려진 사람을 인식하는 것을 보았습니다. Google은 이 기능을 라이브 앨범이라고 부르며 Google Home Hub에 국한되지 않습니다. Google 포토 앱을 사용하여 이 앨범을 가족 및 친구와 공유할 수도 있습니다.
안타깝게도 얼굴 그룹화는 영국, 일리노이 또는 텍사스에서 사용 가능.
Google Home Hub에서 대기 모드 활성화
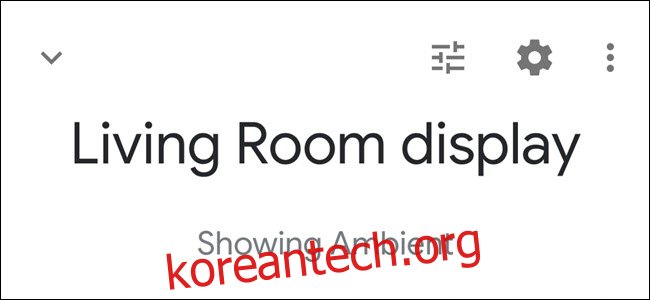
보유하고 있는 각 Google Home Hub에서 대기 모드를 설정합니다. 먼저 휴대전화에서 Google Home 앱을 열고 Google Home 기기로 스크롤한 다음 ‘뮤직 재생’이라는 단어 바로 위에 있는 아이콘을 탭합니다. 이 예에서는 Kitchen Display라는 허브를 사용하고 있습니다.
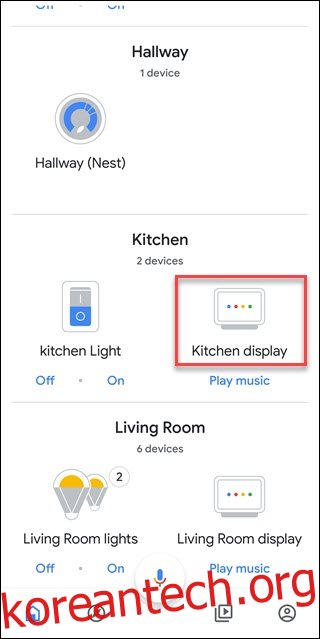
왼쪽 하단 모서리에 앰비언트 개인화 옵션이 있는 경우 해당 옵션을 탭합니다. 그렇지 않으면 더 많은 옵션 메뉴(세로 점 3개 모양)를 탭한 다음 “주변 모드 설정”을 탭합니다.
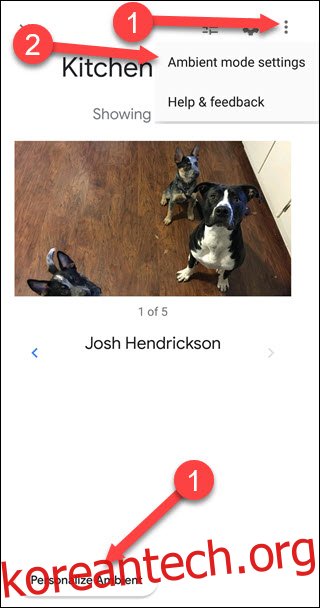
다음 화면에서 Google Home Hub가 대기 모드일 때 표시할 항목(Google 포토, 아트 갤러리, 전체 화면 시계 또는 실험용)을 선택합니다. Google 포토는 Google 포토 앨범에서 사진을 가져옵니다. 아트 갤러리에는 미술, NASA에서 생성한 이미지, 도시 사진 등과 같이 Google에서 선택한 이미지가 표시됩니다. 전체 화면 시계는 말 그대로입니다. 당신은 항상 문자판을 볼 수 있습니다. 실험적은 연결된 Facebook 또는 Flickr 계정에서 이미지를 가져옵니다(실험적이므로 변경될 수 있음).
이 예에서는 Google 포토를 선택하여 개인 사진을 봅니다.
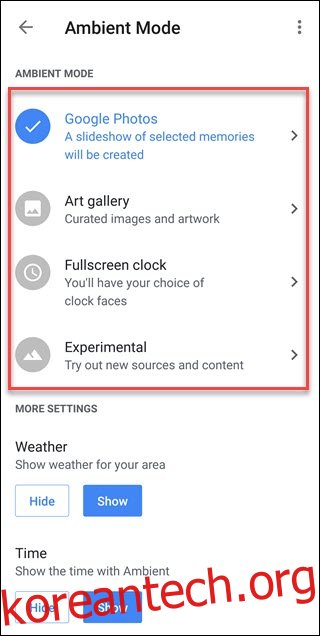
기존 앨범이 있는 경우 선택할 수 있습니다. 또는 최근에 찍은 흥미로운 사진을 표시하기 위해 Google 알고리즘을 사용하는 최근 하이라이트를 시도할 수 있습니다. 불행히도 AI는 학습할 수 있지만 이해하지 못하기 때문에 카펫 견본 콜라주와 같은 이상한 결과가 나타날 수 있습니다.
이 예에서는 “가족 및 친구 선택”을 누르고 강조 표시할 4명을 선택합니다. 추천할 사람을 선택하면 Google에서 Family & Friends라는 새 앨범을 만들고 다른 Google Home Hub에서 사용할 수 있습니다. 선택한 후 이 화면을 종료하려면 왼쪽 상단 모서리에 있는 뒤로 화살표를 탭하십시오.
불행히도 Face Grouping에 의존하기 때문에 Family & Friends 앨범 기능은 영국, 일리노이 또는 텍사스에서는 사용할 수 없음.
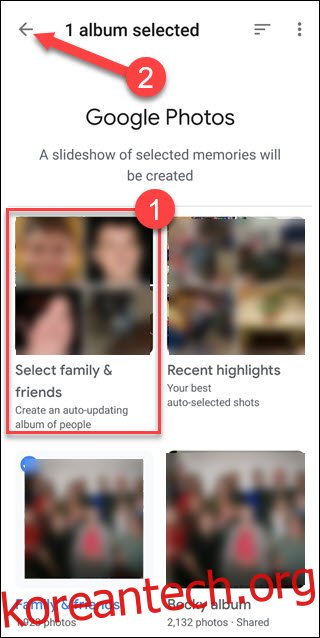
이제 대기 모드 설정으로 돌아가서 아래로 스크롤하여 더 많은 설정 옵션을 찾습니다. 여기에서 날씨, 시간 및 개인 사진 데이터를 켜고 끌 수 있습니다. 처음 두 개인 날씨와 시간은 자명합니다. 개인 사진 데이터는 사진의 출처와 사진이 속한 사람을 설명하는 표시를 디스플레이에 추가합니다(Google 포토를 공유하는 경우).
“개인 사진 큐레이션”을 “라이브 앨범만”으로 설정하면 Google에서 흐리거나 심하게 노출된 사진을 제거하려고 시도합니다. “모든 앨범” 설정을 그대로 두면 좋은 사진과 나쁜 사진이 모두 표시됩니다. 해당 옵션 아래에서 슬라이드쇼 속도를 확인할 수 있습니다. 이 시간을 1분으로 설정하는 것이 좋지만 가장 좋다고 생각되는 것을 선택하십시오. 원하는 옵션을 선택하고 왼쪽 상단 모서리에 있는 뒤로 화살표를 탭합니다.
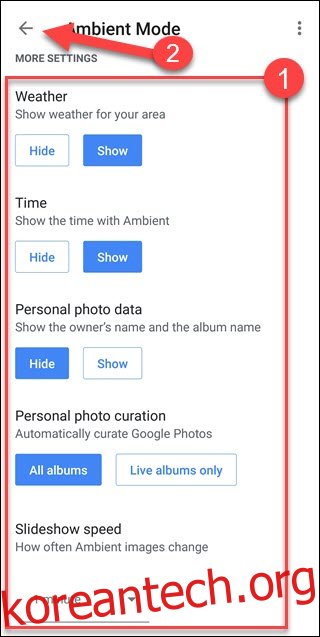
완료되었습니다! 가지고 있는 다른 Google Home Hub에 대해 이 단계를 반복해야 합니다. 위에서 선택한 동일한 목록을 사용하려면 “가족 및 친구 선택” 옵션 대신 친구 및 가족 앨범을 선택하십시오. 가서 당신의 작품을 살펴보고 이 디스플레이에서 당신의 사진이 얼마나 잘 보이는지 감탄하십시오. 방의 조명을 끄면 홈 허브가 자동으로 어두워지고 대신 시간을 표시하도록 변경됩니다.