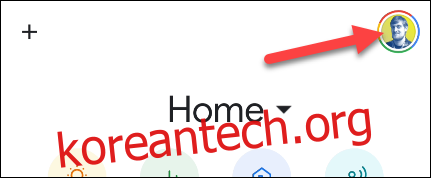작업하는 동안 작업을 계속하는 것은 특히 집에서 어려울 수 있으며 이는 생산성에 관한 것만이 아닙니다. 일어나서 움직이고 물을 마시는 것도 중요합니다. 다음 항목에 대한 알림을 자동화하십시오. Google 어시스턴트 “Workday” 루틴.
‘루틴’은 Google 어시스턴트와 Nest 스마트 스피커 및 디스플레이에 내장된 기능입니다. 이를 통해 단일 명령으로 또는 정해진 시간에 실행할 일련의 작업을 생성할 수 있습니다. Google Home 앱에서 설정하는 데 시간이 걸리면 매우 강력할 수 있습니다.
에서 Google Home 앱을 엽니다. 아이폰, 아이패드, 또는 기계적 인조 인간 장치를 선택한 다음 오른쪽 상단 모서리에 있는 프로필 아이콘을 누릅니다.
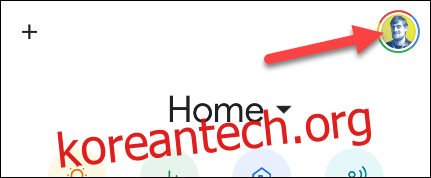
메뉴에서 “어시스턴트 설정”을 선택하십시오.
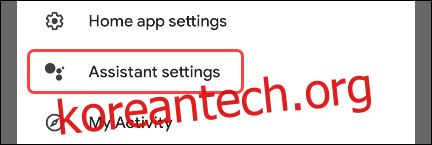
장치에 따라 하나의 긴 목록에서 설정을 보거나 탭으로 정리할 수 있습니다. 탭 인터페이스에서 “Assistant” 탭으로 이동합니다. 긴 목록만 표시되는 경우 이 단계를 건너뜁니다.
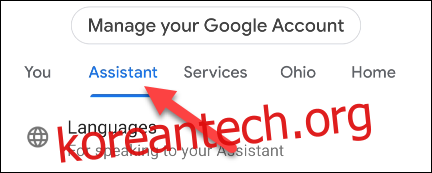
목록에서 “루틴”을 선택합니다.
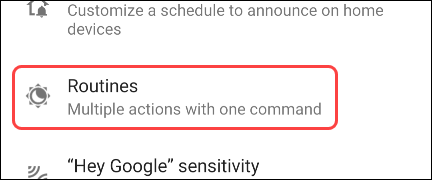
상단에 “시도할 새 루틴” 섹션이 표시될 수 있습니다. “Workday”가 목록에 없으면 아래로 스크롤하여 “기성품” 섹션에서 선택합니다.

Workday 루틴 페이지에는 몇 가지 다른 섹션이 있습니다. 설정을 위해 모두 살펴보겠습니다. 먼저 상단의 스위치를 ‘루틴 사용’으로 전환합니다.
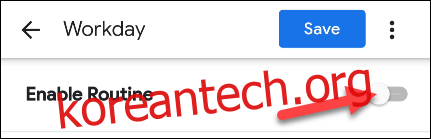
다음으로 Workday 루틴을 실행할 요일을 결정해야 합니다. “날짜가 언제인지” 아래에 나열된 날짜를 탭하십시오.
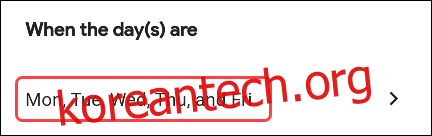
매주 루틴을 실행할 모든 요일을 선택한 다음 “확인”을 누릅니다.
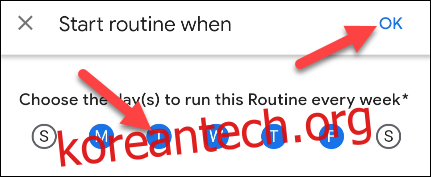
이제 Google 어시스턴트가 응답을 재생할 위치를 선택해야 합니다. 근무 시간 동안 근처에 있는 장치를 선택하고 싶을 것입니다. “Play Assistant Responses With” 아래의 드롭다운 메뉴를 누르고 장치를 선택하십시오.
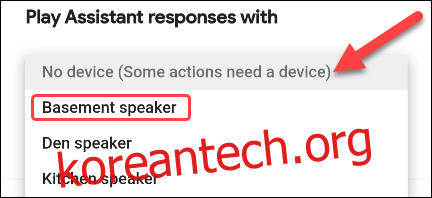
루틴이 실행될 때 “전화로 알림 받기” 확인란을 선택할 수도 있습니다. 이렇게 하면 선택한 장치 근처에 있지 않은 경우 알림을 받을 수 있습니다.

이제 Workday 루틴이 실제로 수행할 작업을 구성할 차례입니다. Google에서 이미 여러 시간대와 작업을 설정했음을 알 수 있습니다. 옆에 있는 톱니바퀴 아이콘을 눌러 이러한 항목을 편집할 수 있습니다.

작업에 따라 다른 옵션이 있습니다. 먼저 작업이 실행될 시기를 결정하는 시간 슬롯을 편집합니다. 이러한 시간 슬롯은 일반적으로 하루 종일 휴식과 식사를 위한 것입니다.
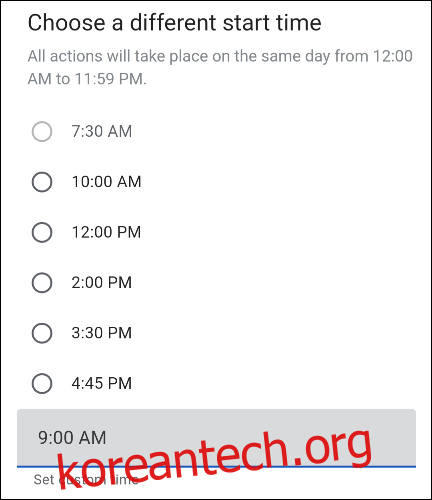
다음으로 “Say Something” 명령을 편집합니다. Google 어시스턴트가 선택한 시간에 기기를 통해 낭독하는 내용입니다. 일반적인 예로는 “일어서서 스트레칭을 할 시간입니다.” 및 “점심 시간입니다.”가 있습니다.
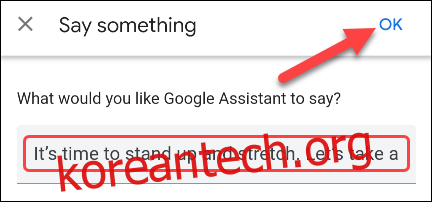
시간 슬롯 및 작업을 일괄적으로 제거하거나 재구성하려면 “수정” 버튼을 누릅니다.

목록을 스크롤하고 “X” 아이콘을 눌러 원하지 않는 항목을 제거하십시오.
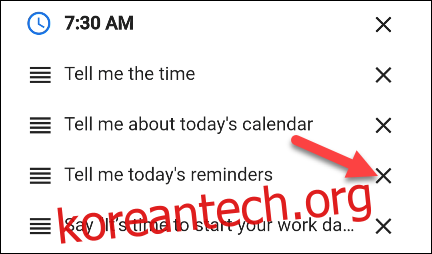
Google 어시스턴트가 명령을 실행하는 순서를 변경하려면 화면 왼쪽에 있는 핸들을 탭하고 드래그하세요.
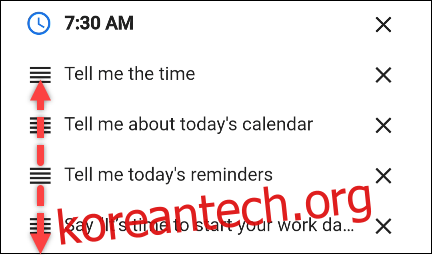
또한 각 시간대에 대해 “작업 추가” 옵션이 있습니다.
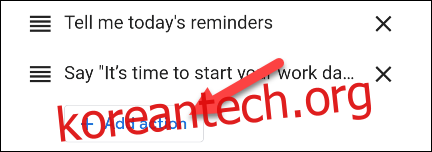
Google 어시스턴트에 제공할 수 있는 모든 명령을 입력한 다음 “추가”를 탭할 수 있습니다.
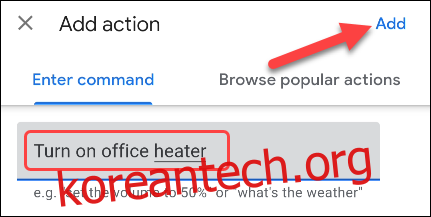
루틴에 새 시간 슬롯을 추가하려면 맨 아래로 스크롤하여 “새 시간 추가”를 탭합니다.
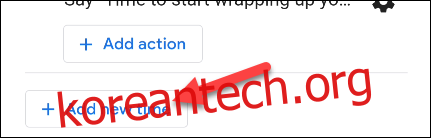
먼저 시간을 선택하거나 사용자 지정 시간을 입력하라는 메시지가 표시됩니다. 완료되면 “다음”을 탭합니다.
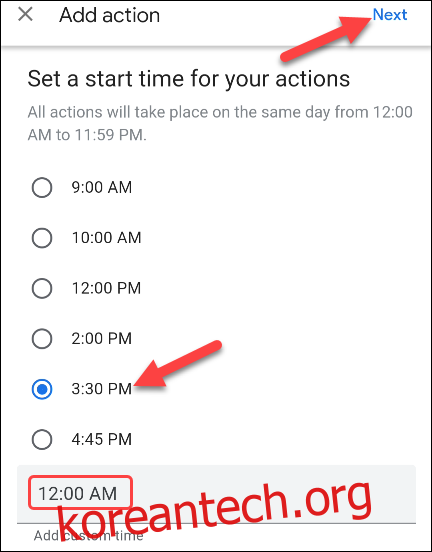
다음으로 첫 번째 작업을 추가할 수 있습니다. Google 어시스턴트에게 제공할 수 있는 명령을 입력하거나 인기 있는 작업을 찾아보세요. 완료되면 “추가”를 탭하십시오.
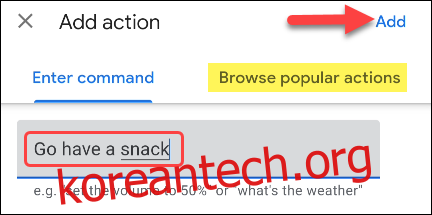
모든 시간대와 작업이 만족스러우면 페이지 상단의 “저장” 버튼을 선택합니다.

그게 다야! 이제 Workday 루틴이 지정된 시간에 실행되어 하루 종일 도움이 됩니다.