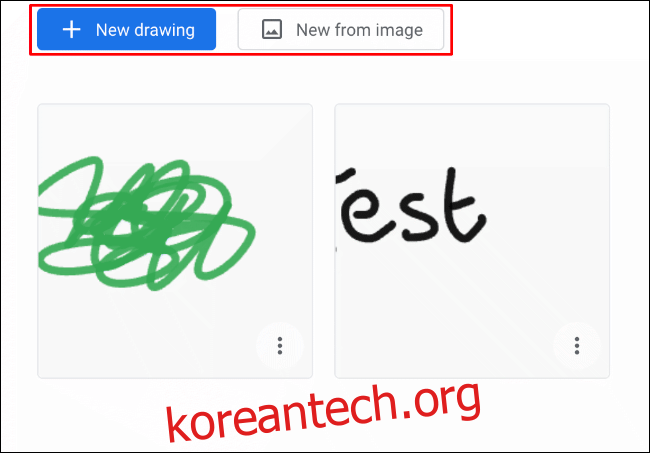크로스 플랫폼 그리기 도구를 찾고 있다면 Google Chrome Canvas 웹 앱만 있으면 됩니다. Google 계정에 연결하여 여러 장치에서 그림을 저장하고 편집할 수 있습니다. 사용 방법은 다음과 같습니다.
처음 액세스할 때 구글 크롬 캔버스, Google 계정에 로그인하라는 메시지가 표시됩니다. “시작하기”를 클릭하고 계정 자격 증명을 사용하여 시작하십시오.
목차
Chrome 캔버스 드로잉 열기, 생성 또는 삭제
Google 크롬 캔버스를 처음 열면 기본적으로 새 그림이 표시됩니다. 이전에 사용한 적이 있다면 이전 그림의 축소판을 볼 수 있습니다.
기존 도면이 있는 경우 해당 도면을 클릭하여 편집을 시작하십시오. 그렇지 않으면 파란색 “새 그림” 버튼을 클릭하여 비어 있는 새 그림을 만들거나 “이미지에서 새로 만들기”를 클릭하여 PC에서 기존 이미지를 가져와 대신 그릴 수 있습니다.
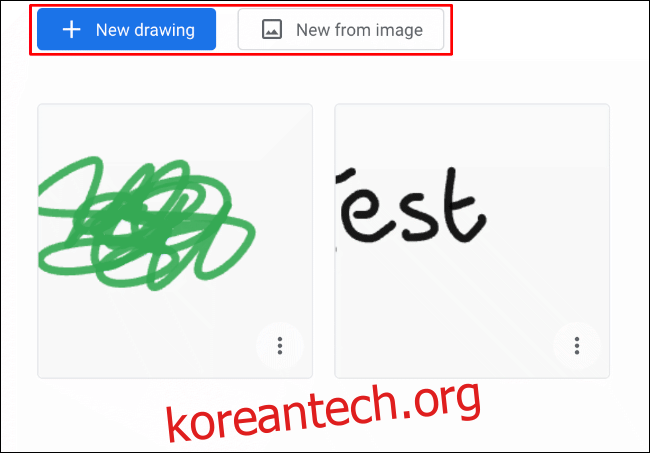
새 그리기 캔버스(공백 또는 제공된 이미지 포함)가 자동으로 열리고 마크업을 시작할 준비가 됩니다.
생성된 그림을 삭제하려면 Google Chrome Canvas 웹 인터페이스의 왼쪽 상단 모서리에 있는 홈 아이콘을 클릭하여 홈/선택 화면으로 돌아갑니다. 도면 썸네일 우측 하단의 점 3개 메뉴 버튼을 클릭한 후 “삭제” 버튼을 클릭합니다.
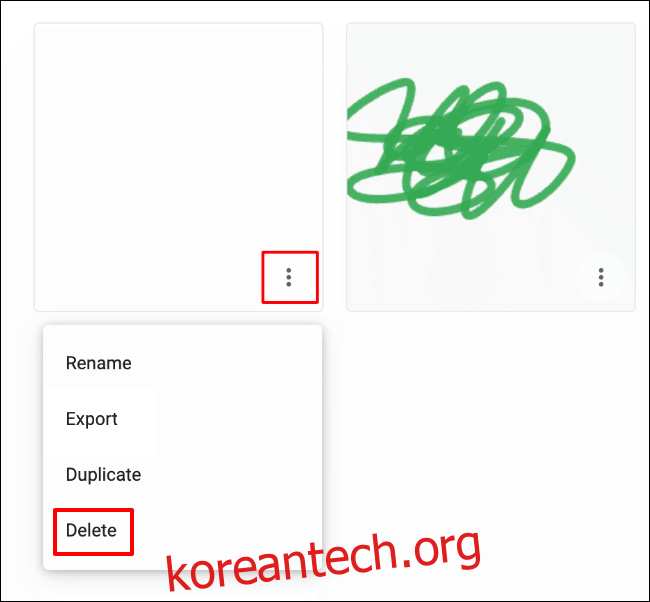
Google 크롬 캔버스 드로잉에 이름 추가
새로운 Google Chrome Canvas 그림은 이름 없이 생성됩니다. 기존 도면에 이름을 추가하려면 선택 화면에서 도면에 대한 점 3개 메뉴 아이콘을 클릭한 후 “이름 변경” 버튼을 클릭합니다.

그림의 이름은 그림 썸네일 아래 점 3개로 된 메뉴 아이콘 옆에 나타납니다.
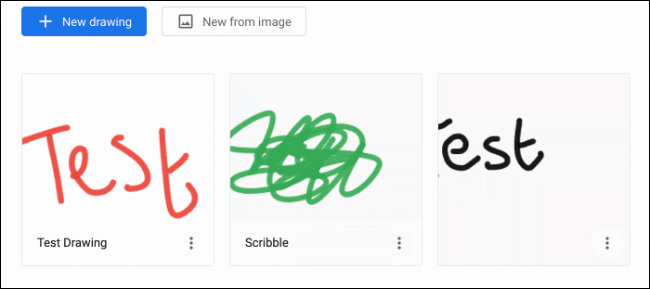
페인트 도구 및 색상 변경
Google 크롬 캔버스 편집 모드에는 각각 고유한 질감, 크기 및 효과가 있는 여러 그리기 도구가 있습니다. 이러한 도구는 화면 왼쪽의 메뉴에 눈에 띄게 표시됩니다.
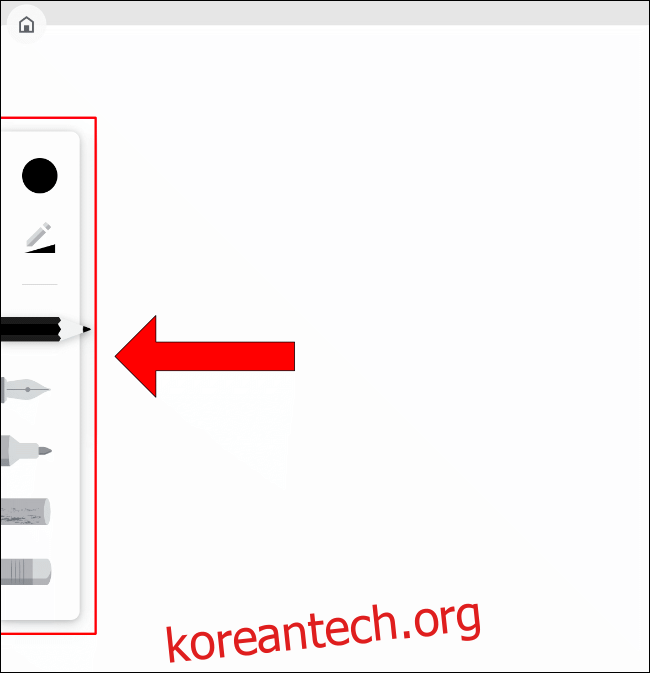
도구를 선택하면 선택한 색상이 적용된 상태로 도구가 더 눈에 띄게 나타납니다. 사용 가능한 그리기 도구에는 연필, 만년필, 마커 펜, 분필 및 지우개 도구가 있습니다.
도구 목록 바로 위에는 그리기 도구의 색상과 크기를 변경하는 옵션이 있습니다. 원형 아이콘을 클릭하면 미리 설정된 팔레트에서 색상을 선택할 수 있습니다. 또는 “사용자 지정”을 클릭하여 대신 16진수 색상 코드를 사용할 수 있습니다.
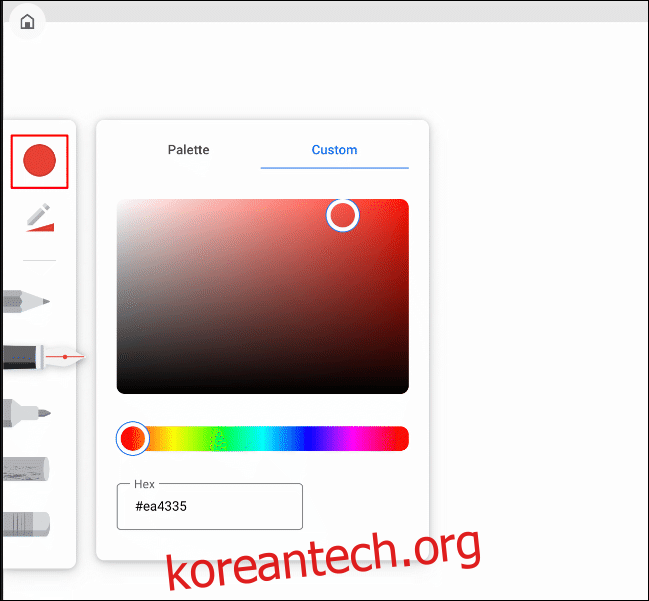
그리기 도구의 크기와 불투명도를 편집하려면 원형 아이콘 아래에 삼각형 아이콘이 있는 연필을 클릭합니다.
마우스를 사용하여 슬라이더를 왼쪽이나 오른쪽으로 이동하여 그리기 도구 출력의 크기나 불투명도를 줄이거나 늘립니다.
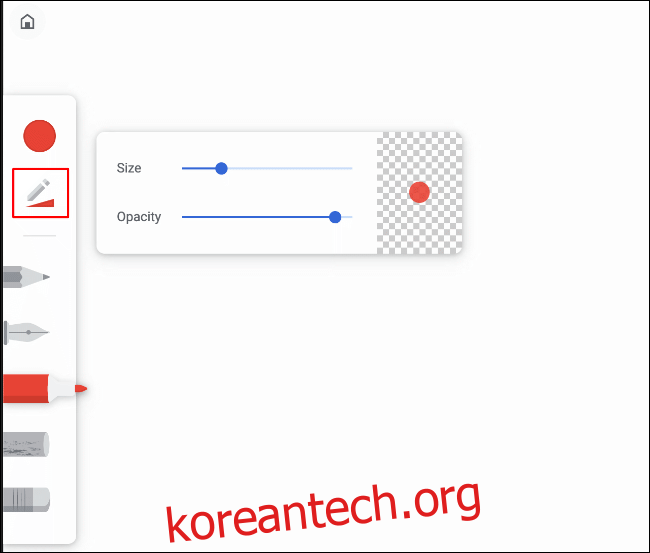
그리는 동안 변경한 사항을 취소(또는 다시 실행)하려면 편집 화면의 상단 중앙에 있는 왼쪽 및 오른쪽 화살표를 사용할 수 있습니다.
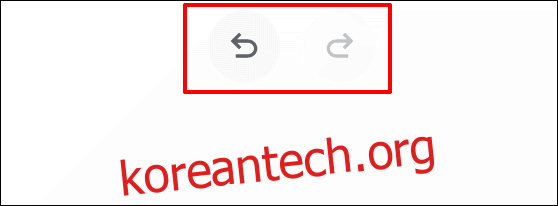
레이어 추가 또는 제거
Google Chrome Canvas를 사용하면 여러 레이어를 사용할 수 있으므로 쉽게 편집할 수 있는 복잡한 그림을 유연하게 만들 수 있습니다.
레이어 메뉴를 사용하면 기존 레이어를 볼 수 있습니다. 이 메뉴에서 기존 레이어를 추가, 숨기기 또는 삭제할 수 있습니다. 액세스하려면 오른쪽 상단 모서리에 있는 세 개의 점 설정 메뉴 아이콘 옆에 있는 마름모 아이콘을 클릭하십시오.
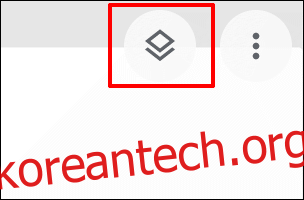
새 레이어를 추가하려면 팝업 메뉴의 오른쪽 상단 모서리에 있는 더하기 아이콘을 클릭합니다. 각 레이어 옆에 있는 휴지통 아이콘을 클릭하여 삭제하거나 눈 아이콘을 클릭하여 숨깁니다.
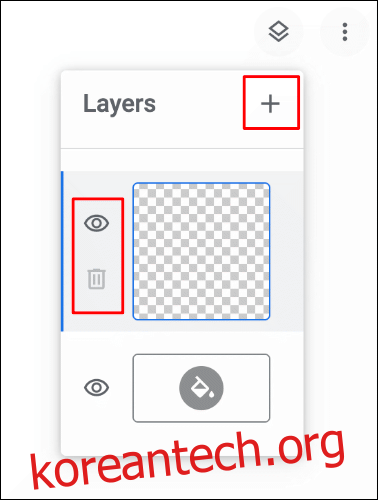
기본적으로 그리기 캔버스의 배경은 흰색입니다. 메뉴 하단에 있는 페인트 통 아이콘을 클릭한 다음 사용자 정의 색상을 선택하여 레이어 메뉴에서 이를 편집할 수 있습니다.
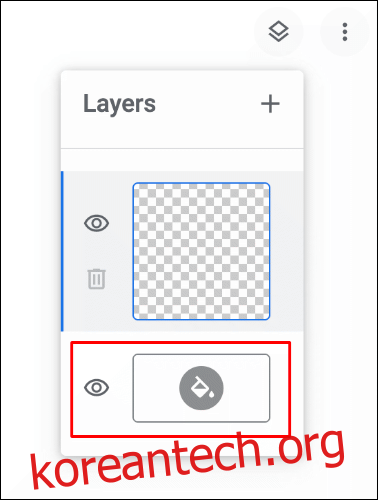
선택한 캔버스 색상이 선택되면 자동으로 적용됩니다. 투명한 배경을 남겨두고 눈 아이콘을 클릭하여 이 배경 레이어를 숨길 수도 있습니다.
Google 크롬 캔버스 드로잉 내보내기
Google 크롬 캔버스 그림을 생성했고 인쇄 또는 추가 편집을 위해 다른 곳으로 내보내려는 경우 두 가지 방법이 있습니다.
편집 화면에서 오른쪽 상단의 점 3개 아이콘을 클릭합니다. 거기에서 팝업 메뉴에서 “도면 내보내기”를 클릭하여 내보내기를 시작합니다.
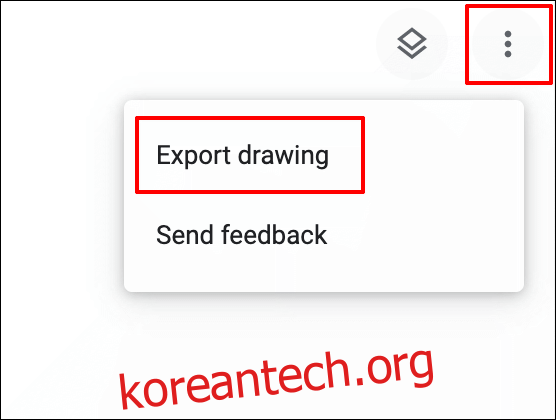
또는 그림 선택 화면에서 그림 썸네일의 오른쪽 하단 모서리에 있는 점 3개 아이콘을 클릭합니다. 거기에서 “내보내기”버튼을 클릭하십시오.
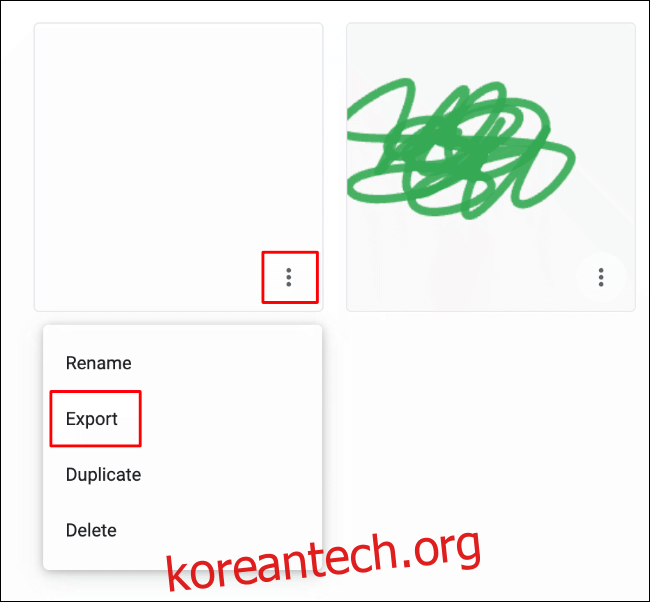
두 가지 방법 모두 그림을 PNG 이미지 파일 형식의 이미지로 컴퓨터에 내보낼 수 있습니다.