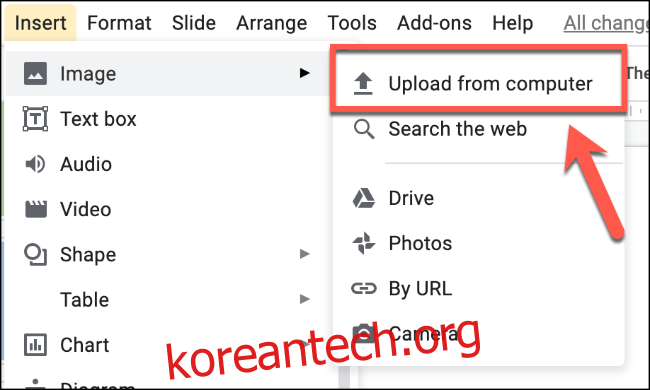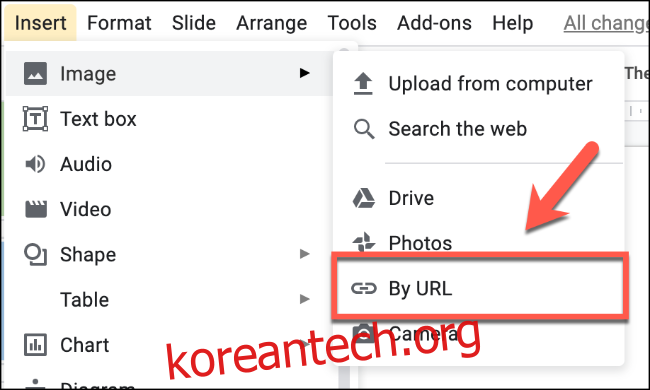Google 프레젠테이션에서 텍스트(텍스트만)를 사용하면 청중의 관심을 끌 수 있습니다. 사진과 애니메이션 GIF를 삽입하면 중요한 포인트를 강조하여 즉시 흥미를 유발할 수 있습니다.
Google 프레젠테이션에 이미지를 삽입하는 방법에는 몇 가지가 있습니다. 파일을 직접 업로드하거나, URL로 외부 이미지에 연결하거나, Google 포토 또는 Google 드라이브에 저장된 이미지를 사용하거나, 기기에 내장된 카메라를 사용하여 사진을 찍거나, 웹 검색을 사용하여 이미지를 삽입할 수 있습니다. 방법은 다음과 같습니다.
목차
PC에서 이미지 및 애니메이션 GIF 업로드
컴퓨터에서 이미지(애니메이션 GIF 포함)를 삽입하려는 경우 Google 프레젠테이션에서 쉽게 삽입할 수 있습니다.
귀하의 구글 슬라이드 프레젠테이션을 클릭한 다음 삽입 > 이미지 > 컴퓨터에서 업로드를 클릭하여 선택한 이미지를 선택합니다.
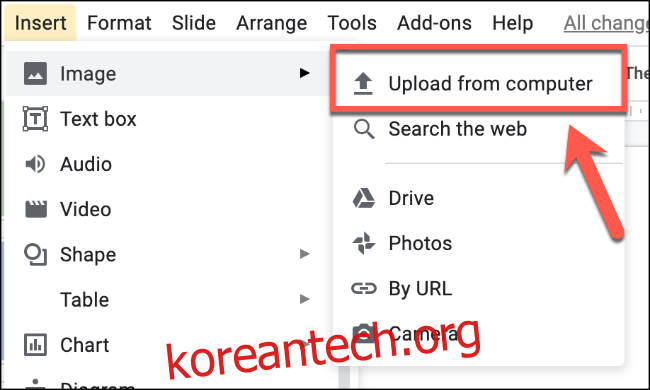
정적 이미지 파일(예: JPG 또는 PNG 파일)을 선택한 경우 선택한 슬라이드에 이미지가 나타납니다.
애니메이션 GIF가 반복되어 동일한 짧은 장면을 반복적으로 보여줍니다.

이미지를 삽입한 후 Google 프레젠테이션에서 이미지 편집을 시작할 수 있습니다. GIF가 로드되지 않으면 대신 URL로 삽입해야 할 수 있습니다.
URL로 이미지 및 애니메이션 GIF 삽입
Google 프레젠테이션을 사용하면 다음과 같은 소스의 애니메이션 GIF를 비롯한 외부 이미지 파일에 연결할 수 있습니다. 지피. 삽입하기 전에 외부 이미지 파일을 사용하고 링크할 수 있는 권한이 있는지 확인하십시오.
이렇게 하려면 Google 프레젠테이션 프레젠테이션. 이미지를 추가하려는 슬라이드에서 삽입 > 이미지 > URL별을 클릭합니다.
“이미지 삽입” 상자에 정적 이미지 또는 GIF의 URL을 붙여넣습니다.
< p>
이미지가 올바른 경우 URL은 즉시 정적 이미지 또는 GIF의 미리보기로 대체되어야 합니다.
“삽입” 버튼을 클릭하여 선택한 이미지 또는 GIF를 프레젠테이션에 추가합니다.
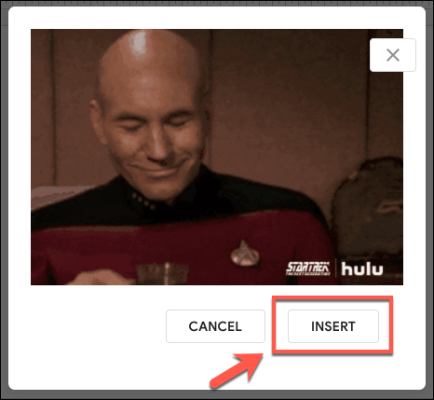
Google 드라이브 및 Google 포토에서 이미지 및 애니메이션 GIF 삽입
Google 드라이브 및 Google 포토 클라우드 저장소의 이미지와 GIF를 액세스 권한이 있는 Google 프레젠테이션 프레젠테이션에 직접 삽입할 수 있습니다.
Google 저장용량의 이미지를 삽입하려면 프레젠테이션을 엽니다 삽입 > 이미지를 클릭합니다. “사진”을 선택하여 Google 포토 스토리지에서 이미지를 업로드하거나 “드라이브”를 선택하여 Google 드라이브 스토리지에서 이미지를 업로드합니다.
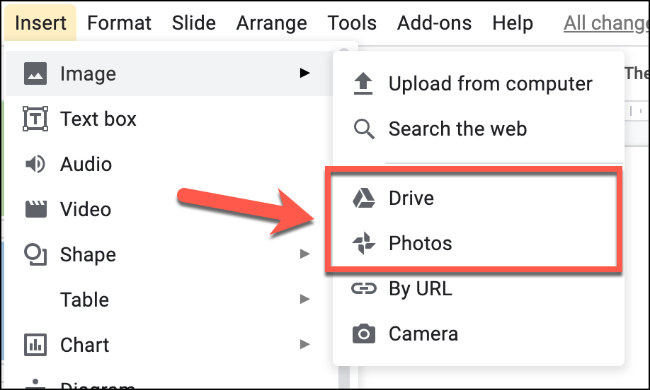
오른쪽 메뉴에서 적절한 이미지(또는 여러 이미지)를 찾습니다. 준비가 되면 하단의 “삽입” 버튼을 클릭합니다.
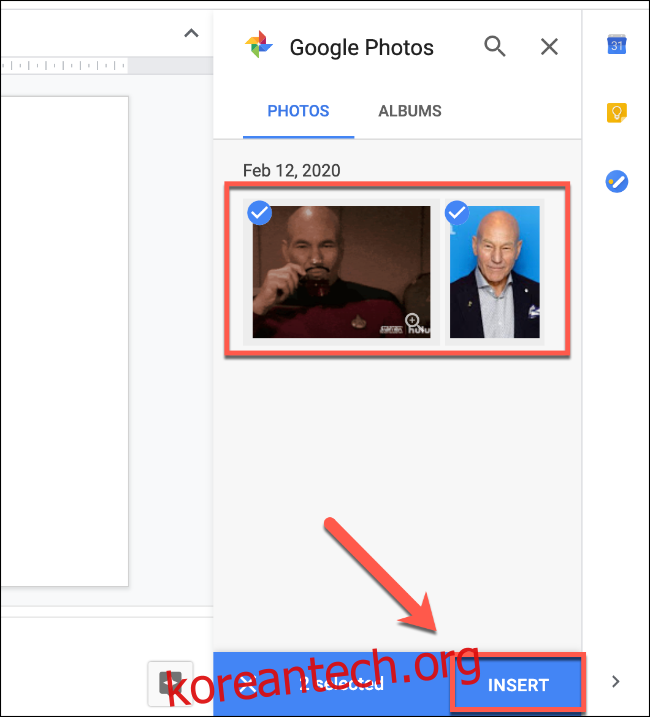
찾은 이미지를 두 번 클릭하여 직접 삽입할 수도 있습니다.
카메라를 사용하여 사진 촬영 및 삽입
Google 프레젠테이션은 PC에 연결된 내장 또는 연결된 카메라에서 사진을 찍고 삽입하는 기능을 지원합니다. 이렇게 하려면 웹 브라우저에서 카메라에 액세스할 수 있어야 합니다.
귀하의 슬라이드 프레젠테이션 삽입 > 이미지 > 카메라를 클릭합니다.

화면의 카메라 버튼을 눌러 카메라를 사용하여 사진을 찍습니다. 그런 다음 오른쪽의 미리보기에서 삽입하려는 이미지를 선택합니다.
준비가 되면 프레젠테이션에 추가하려면 “삽입”을 클릭하세요.
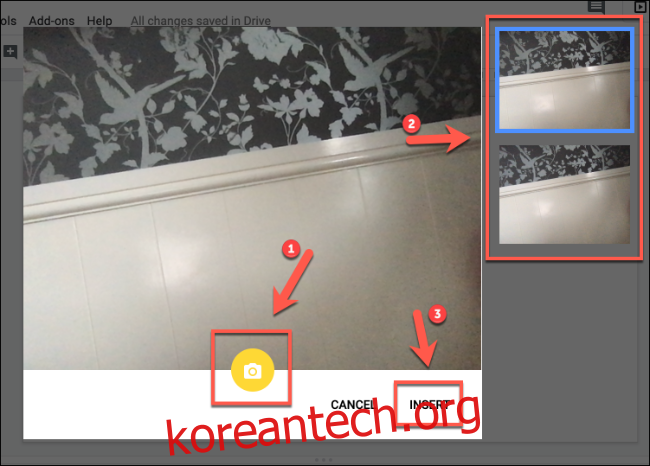
Google 검색을 사용하여 이미지 삽입
Google 프레젠테이션을 사용하면 Google의 방대한 검색 기능을 활용하여 웹에서 이미지를 찾을 수 있습니다. 내장된 이미지 검색을 사용하여 이미지를 검색하여 찾은 이미지를 Google 프레젠테이션 프레젠테이션에 직접 삽입할 수 있습니다.
불행히도 이 방법으로는 GIF를 쉽게 찾고 삽입할 수 없습니다. 먼저 다운로드하거나 대신 URL을 사용하여 삽입해야 합니다.
시작하려면 Google 프레젠테이션 프레젠테이션 삽입 > 이미지 > 웹 검색을 누릅니다.
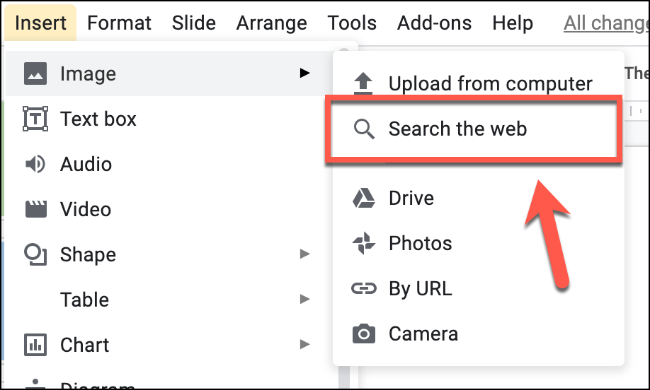
그러면 검색 메뉴에서 선택한 이미지가 Google 프레젠테이션에 삽입되어 추가로 사용하거나 수정할 수 있습니다.