Google 스프레드시트의 탐색 기능을 사용하면 강력한 머신 러닝을 통해 스프레드시트의 데이터에서 통찰력을 얻을 수 있습니다. 탐색은 스프레드시트의 모든 항목을 자동으로 분석하여 데이터를 더 쉽게 시각화할 수 있도록 합니다.
스프레드시트에서 탐색을 사용하면 스프레드시트에서 대규모 데이터 세트를 처리할 때 많은 스트레스와 추측이 필요하지 않습니다. 그것을 열고 스프레드시트에 삽입할 제안된 차트, 그래프 또는 피벗 테이블을 선택하기만 하면 됩니다. 자동으로 제안되지 않는 차트를 생성하도록 “요청”할 수도 있습니다.
시작하려면 브라우저를 실행하고 Google 스프레드시트 홈페이지, 몇 가지 데이터 세트가 있는 파일을 엽니다.
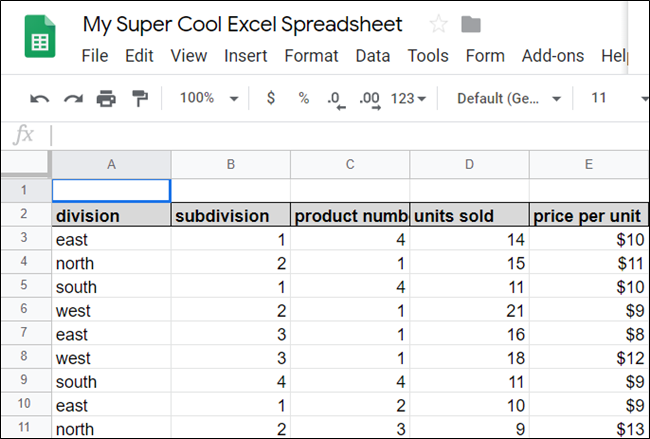
오른쪽 하단 모서리에서 “탐색”을 클릭하거나 Alt+Shift+X(Windows/ChromeOS) 또는 Option+Shift+X(macOS) 키보드 단축키를 사용하여 탐색 창을 엽니다.
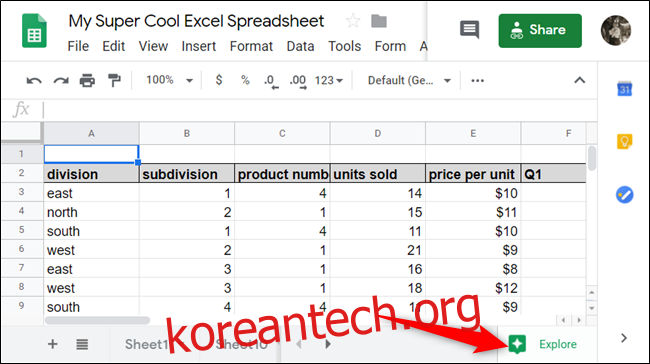
기본적으로 탐색은 전체 시트의 데이터 세트를 분석하지만 “탐색”을 클릭하기 전에 강조 표시하면 특정 열이나 행을 분리할 수 있습니다.
탐색을 열면 ‘답변’, ‘서식’, ‘피벗 테이블’, ‘분석’의 4개 섹션이 표시됩니다. “서식”에서 버튼 클릭으로 시트의 색 구성표를 변경할 수 있고 “피벗 테이블”에서 스프레드시트에 피벗 테이블을 삽입할 수 있습니다. “답변”과 “분석”에 중점을 둘 것입니다.
상단의 “답변” 섹션 아래 텍스트 상자 아래에 몇 가지 제안 사항이 표시됩니다. 이에 대해서는 나중에 다룹니다. 이러한 질문은 AI가 시작하기 위한 선택적인 아이디어로 생성합니다. 링크를 클릭하면 AI가 구상한 질문 중 하나를 미리 볼 수 있습니다.
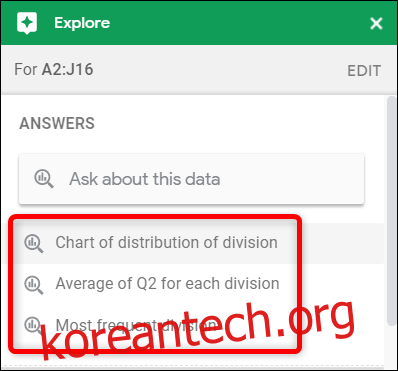
제안된 질문을 클릭하면 탐색이 나열된 기준을 기반으로 차트를 자동으로 생성합니다. 이 예에서는 부서별 매출을 표시하는 세로 막대형 차트를 만들었습니다.
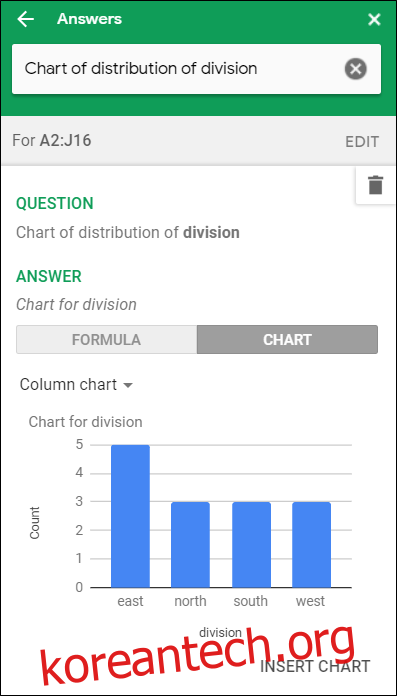
스프레드시트에 차트를 삽입하려면 창 하단에 있는 “차트 삽입”을 클릭하십시오.
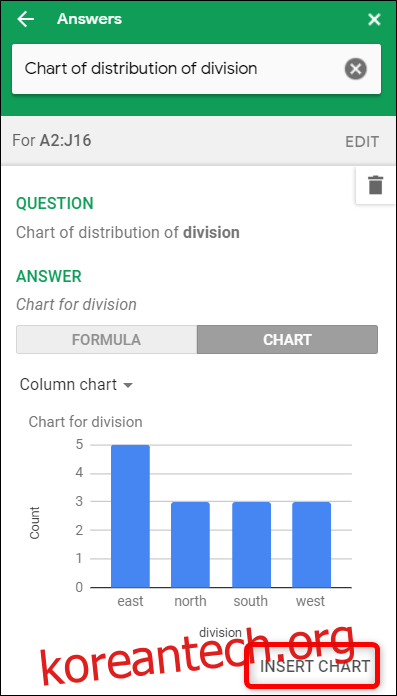
원하는 차트가 아닌 경우 뒤로 화살표를 클릭하여 사용 가능한 다른 제안을 확인합니다.
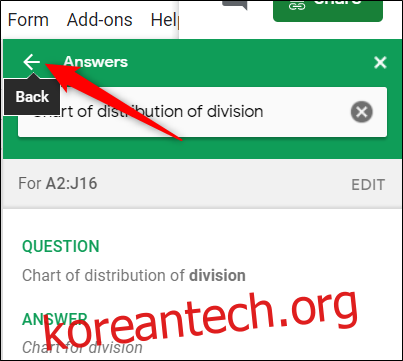
분석 섹션이 표시될 때까지 아래로 스크롤합니다. 여기에서 이전에 선택한 데이터 세트에서 미리 만들어진 차트와 통계를 찾을 수 있습니다. 탐색은 이 데이터를 분석한 다음 차트로 보는 가장 좋은 방법을 선택합니다.
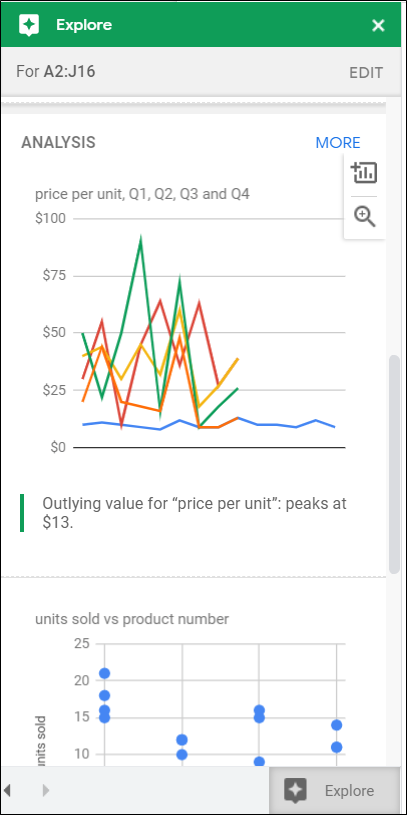
차트를 미리 보고 스프레드시트에 삽입하려면 돋보기 또는 더하기 기호(+)를 각각 클릭합니다.

“더보기”를 클릭하면 탐색 기능 창에 맞지 않는 몇 가지 다른 차트와 그래프가 표시됩니다.
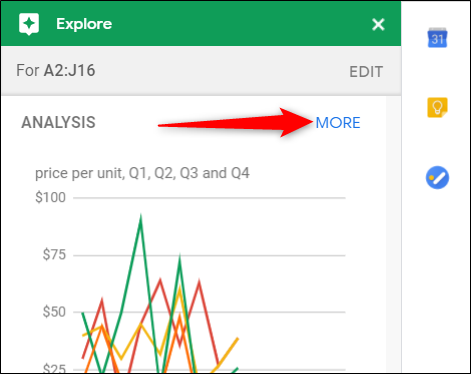
질문이나 미리 만들어진 차트가 작동하지 않으면 상단의 텍스트 필드에 사용자 정의 쿼리를 입력하여 특정 답변을 얻을 수 있습니다. 예를 들어, 원형 차트에서 Q2에 대한 각 부서의 평균 매출을 보려면 텍스트 필드에 “각 부서에 대한 Q2의 파이 차트 평균”을 입력하고 Enter 키를 누릅니다.

마찬가지로 사업부별 평균 2분기 매출을 보여주는 원형 차트가 생성됩니다.

선택한 데이터와 표시 방법에 따라 탐색에 데이터 세트를 볼 수 있는 몇 가지 다른 차트가 있을 수 있습니다. “피벗 테이블” 또는 “차트”를 클릭하고 드롭다운 메뉴에서 원하는 차트 유형을 선택할 수 있습니다.
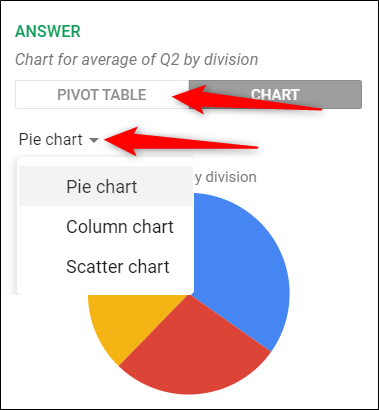
스프레드시트에 차트를 삽입하려면 현재 선택 항목 아래에 있는 “차트 삽입”을 클릭하기만 하면 됩니다.
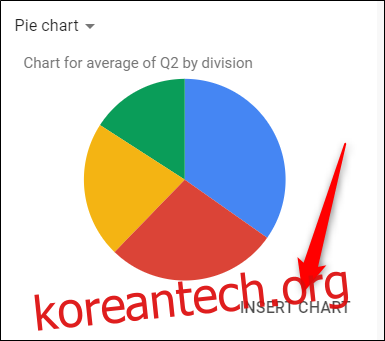
그러면 차트가 현재 시트에 나타납니다. 원하는 대로 이동하고 크기를 조정할 수 있습니다.


