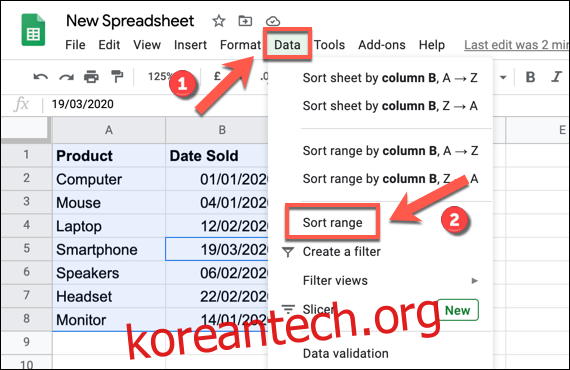Google 스프레드시트에서 복잡한 데이터 세트를 분석할 때 내장된 정렬 기능을 활용하여 데이터를 구성할 수 있습니다. 개별 열을 기준으로 정렬하거나 더 복잡한 데이터의 경우 여러 열을 기준으로 정렬할 수 있습니다.
이렇게 하려면 다음을 열어야 합니다. 구글 스프레드시트 스프레드시트를 열고 정렬하려는 데이터 세트를 선택합니다. 마우스를 사용하여 셀을 선택하거나 데이터 세트의 셀 중 하나를 선택하고 키보드에서 Ctrl+A를 눌러 수동으로 이 작업을 수행할 수 있습니다.
데이터가 선택되면 Google 스프레드시트 메뉴에서 데이터 > 범위 정렬을 클릭합니다.

기본적으로 Google 스프레드시트는 정렬 기준으로 사용할 열을 하나만 제공합니다. 정렬 옵션에 여러 열을 추가하려면 “다른 정렬 열 추가” 버튼을 선택하십시오.
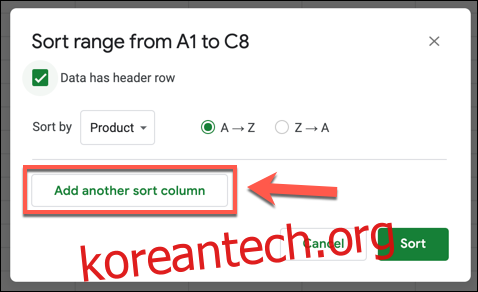
Google 스프레드시트에서 여러 열을 기준으로 정렬하면 위에서 아래로 순서대로 정렬됩니다. 예를 들어 예제 스프레드시트에는 제품 이름, 판매 날짜 및 가격이 표시된 제품 판매 데이터가 있습니다.
이 데이터를 이름별로 정렬한 다음 판매 금액별로 정렬하려면 먼저 A열(“제품”)에서 제품 이름 열을 선택하고 C열(“가격”)에서 판매된 금액을 두 번째로 선택하고 싶습니다. .
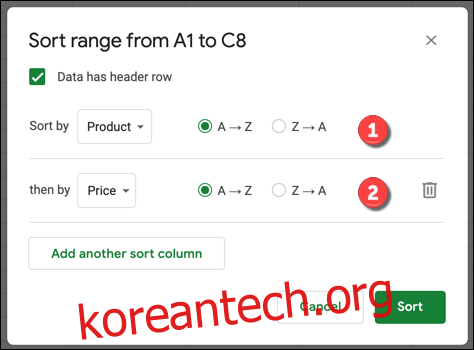
이것을 오름차순으로 정렬할 수 있습니다. 상단의 알파벳 시작 부분 근처에 있는 제품 이름부터 시작하여 가격이 가장 작은 금액으로 정렬됩니다. 이 방법으로 정렬하려면 “AZ”를 선택하고 내림차순으로 정렬하려면 “ZA”를 선택합니다.
이러한 옵션을 혼합하여 사용할 수도 있습니다. 이 예에서는 제품 이름에 대해 오름차순으로 정렬하고 판매 금액에 대해 내림차순으로 정렬할 수 있습니다.
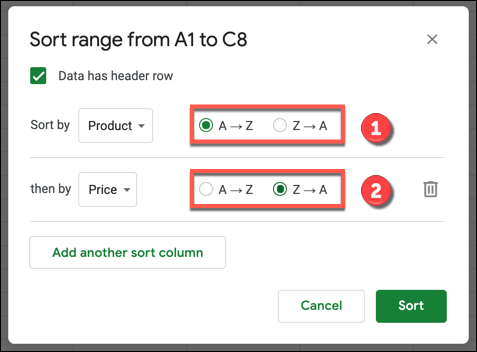
정렬 옵션이 설정되면 “정렬” 버튼을 선택하여 데이터를 정렬합니다. 스프레드시트의 데이터는 “정렬 범위” 옵션 상자에 설정된 규칙에 따라 재정렬됩니다.
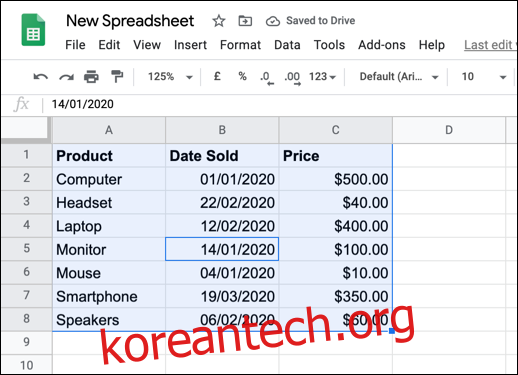
이 예의 경우 위의 데이터는 제품 이름과 가격을 모두 오름차순으로 정렬했습니다. 이는 모니터와 마우스 제품에서 잘 드러난다.
$100로 책정된 모니터는 정렬이 “가격” 열(C열)에서만 수행된 경우 두 번째로 올 것입니다. 그러나 먼저 “제품” 열(A열)에서 정렬을 수행했기 때문에 판매된 모니터가 마우스보다 먼저 배치되었습니다.
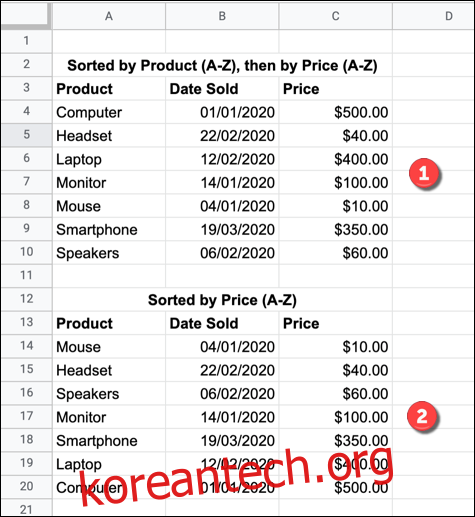
데이터 세트에서 다른 정렬을 수행하거나 메뉴 모음에서 “실행 취소” 버튼을 누르거나 키보드에서 Ctrl+Z를 눌러 이러한 정렬을 취소할 수 있습니다.