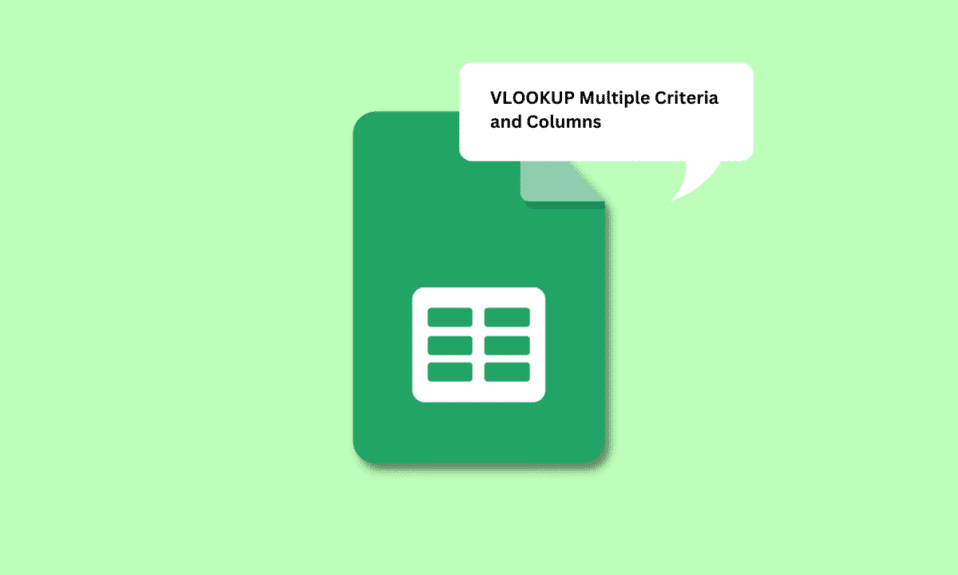
MS Excel 외에도 Google 스프레드시트는 데이터를 저장하고 관리하는 데 다른 어떤 앱보다 훨씬 더 많이 사용하는 앱입니다. 그것이 수행하는 기능은 몇 번의 클릭만으로 데이터 관리와 같은 간단한 작업을 가능하게 했습니다. 특히 VLOOKUP 함수는 Vertical Lookup 함수라고도 합니다. MS Excel과 마찬가지로 여기서 VLOOKUP을 사용하면 필요한 값을 세로로 찾고 다른 테이블이나 시트에서 데이터를 추출할 수 있습니다. 그러나 Google 스프레드시트에서 VLOOKUP 구문을 사용하면 한 번에 하나의 열만 조회할 수 있습니다. Google Sheets에서 VLOOKUP 여러 기준 및 열을 사용하는 방법을 찾고 있다면 올바른 위치에 있습니다. 이 기사에서는 Google 스프레드시트에서 여러 기준 및 열을 VLOOKUP하는 방법에 대해 알아봅니다. 이 외에도 Google 스프레드시트에서 여러 기준을 VLOOKUP해야 하는 경우에 대해 자세히 알 수 있습니다. 일반 VLOOKUP 함수의 구문부터 시작하겠습니다.
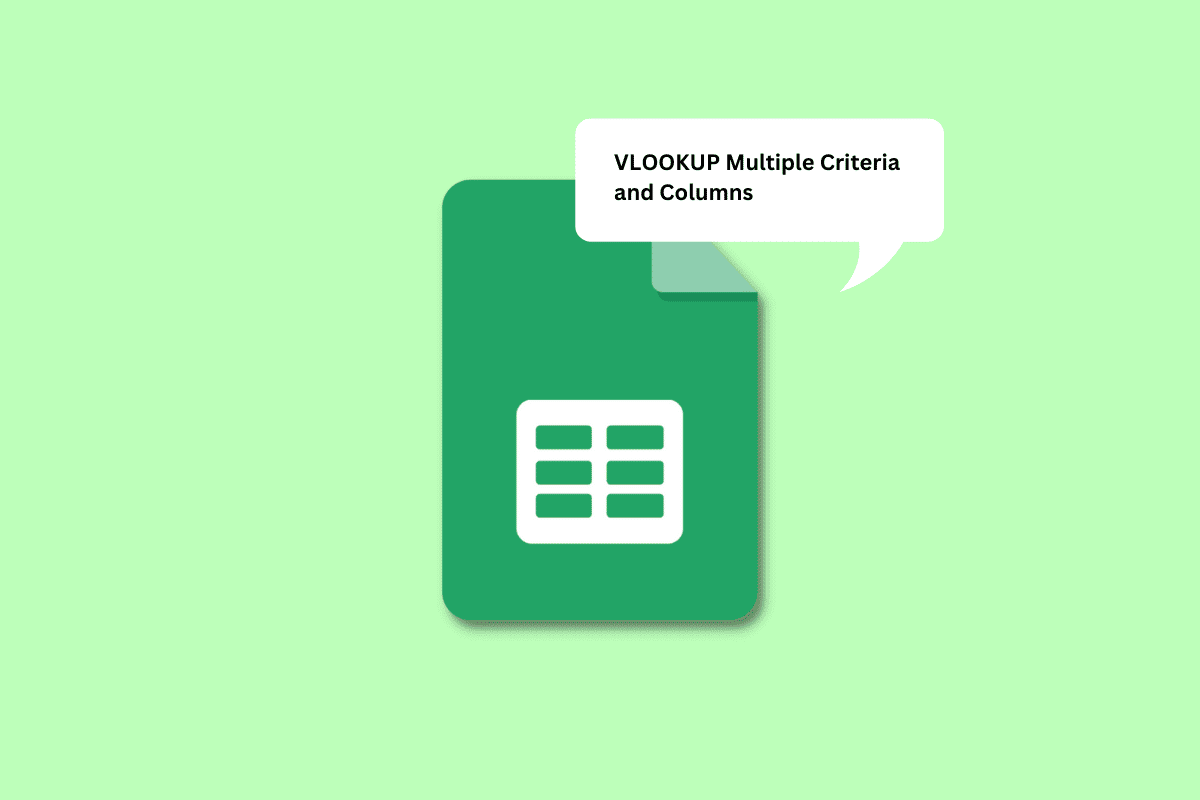
목차
Google 스프레드시트에서 여러 기준 및 열을 VLOOKUP하는 방법
이 기사에서 일반 VLOOKUP 함수의 구문과 Google 스프레드시트에서 여러 기준 및 열을 VLOOKUP하는 방법을 알게 됩니다. 자세히 알아보려면 계속 읽으세요.
일반 VLOOKUP 함수의 구문은 무엇입니까?
Google 스프레드시트의 일반 VLOOKUP 함수 구문은 다음과 같습니다.
=VLOOKUP( search_key, range, index, [is_sorted])
이러한 각 입력은 다음을 나타냅니다.
-
search_key: 범위의 첫 번째 열에서 검색하려는 값입니다. 값을 포함하는 셀이거나 값을 포함하는 셀에 대한 참조로 사용할 수 있는 셀일 수 있습니다.
-
범위: VLOOKUP 함수가 값을 찾는 셀을 구성하는 셀 범위입니다. search_key를 포함하는 열을 첫 번째 열로 식별해야 합니다. 이 범위에는 대상 값을 구성하는 열도 포함되어야 합니다.
-
인덱스: 인덱스는 대상 값을 구성하는 범위 내의 열 번호를 나타내는 데 사용되는 용어입니다. 범위의 첫 번째 열의 인덱스는 1이고 두 번째 열의 인덱스는 2입니다.
-
is_sorted: 열을 정렬해야 하는지 여부를 나타내는 구문의 일부입니다. True 또는 False를 사용하여 수행할 수 있습니다.
이제 일반 VLOOKUP 함수의 구문을 이해했으므로 Google 스프레드시트에서 여러 기준을 VLOOKUP해야 하는 경우를 이해해 보겠습니다.
Google 스프레드시트에서 여러 기준을 VLOOKUP해야 하는 경우는 언제입니까?
Google 스프레드시트에서 여러 기준을 VLOOKUP해야 하는 상황과 이유가 다를 수 있습니다. 이유 중 일부는 다음과 같습니다.
- 특정 과목, 학과, 특정 용어의 학생 점수를 찾기 위해 다른 테이블을 찾아야 하는 경우에 사용할 수 있습니다.
- 또 다른 상황은 값을 찾기 위해 두 가지 기준을 올바르게 가져와야 하는 경우입니다. 예를 들어 성과 보너스를 받은 직원의 출석을 요구할 수 있습니다.
- Google 스프레드시트에서 VLOOKUP 여러 기준을 사용할 수 있는 또 다른 사례는 단일 열에 여러 데이터가 있는 경우입니다. 예를 들어 조직의 일일 출석은 현재, 결석, 병가 등과 같은 여러 세부 정보로 구성됩니다.
여기에 나열된 것보다 더 많은 상황에서 사용할 수 있습니다. 기사의 다음 섹션으로 이동하겠습니다.
Google 스프레드시트에서 여러 기준으로 VLOOKUP을 사용하는 방법은 무엇입니까?
두 가지 방법을 사용하여 여러 기준으로 VLOOKUP을 사용할 수 있습니다. 첫 번째 방법은 도우미 열을 사용하여 필요한 값을 검색하는 것입니다. 이 방법이 어떻게 전개되어 VLOOKUP 여러 기준을 단일 열로 가져오는지 자세히 알아보십시오.
참고: 우리는 학생 이름 목록과 함께 수집된 3개 용어의 수학과 과학 점수를 포함하는 데이터를 사용할 것입니다. 아래에 언급된 방법을 사용하여 세 용어 모두의 수학 점수를 개별적으로 정렬합니다.
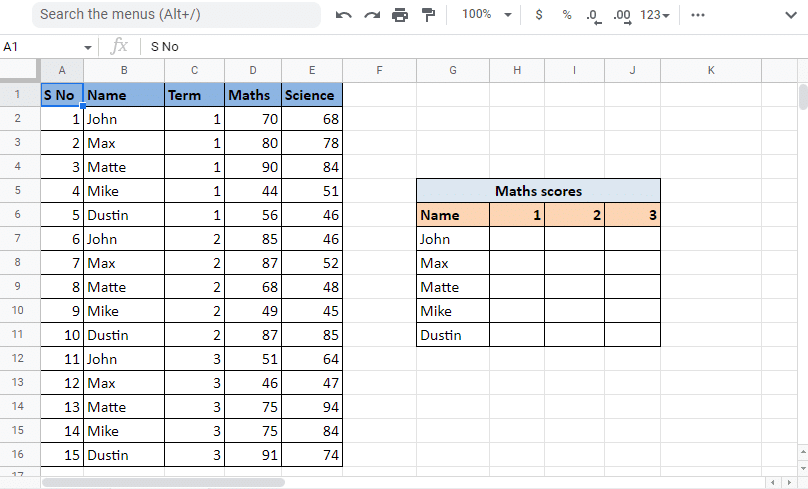
방법 1: 도우미 열 사용
도우미 열을 사용하는 것은 여러 기준을 단일 열로 VLOOKUP하는 데 사용할 수 있는 방법 중 하나입니다. 이 방법에는 도우미 열이라고 할 수 있는 추가 열을 사용하는 것이 포함됩니다. 이 경우 이름 열 바로 앞에 도우미 열을 삽입합니다. 이렇게 하면 도우미 열이 범위의 첫 번째 열이 될 수 있습니다. 도우미 열을 사용하여 이름 및 용어 열의 값을 결합합니다. 아래에 언급된 단계를 따르십시오.
도우미 열 사용:
1. 열기 구글 시트 필요한 데이터와 함께.
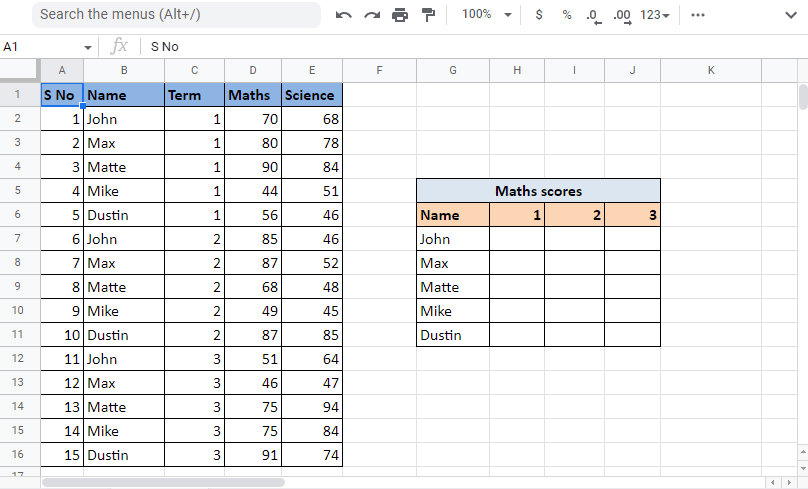
2. 같은 열의 열 머리글을 마우스 오른쪽 버튼으로 클릭하고 왼쪽에서 열 1개 삽입을 클릭하여 이름 열 왼쪽에 도우미 열을 삽입합니다.
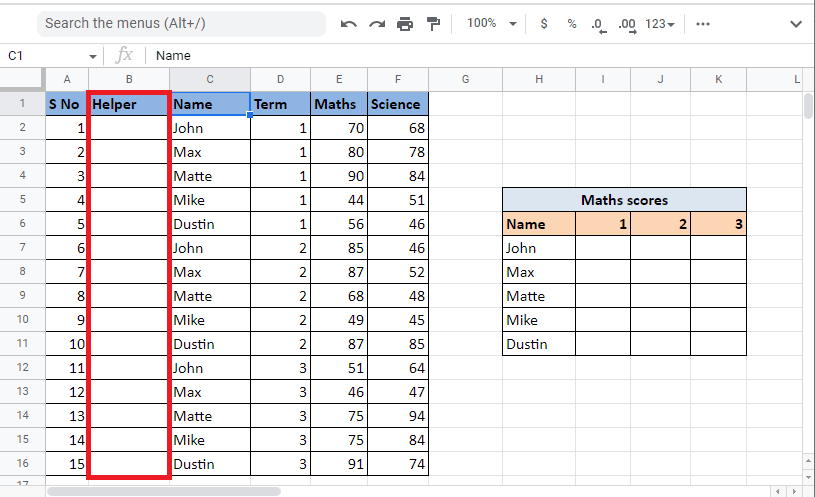
3. 도우미 열의 첫 번째 셀에 수식 =C2&”,”&D2를 입력하여 셀을 결합합니다.
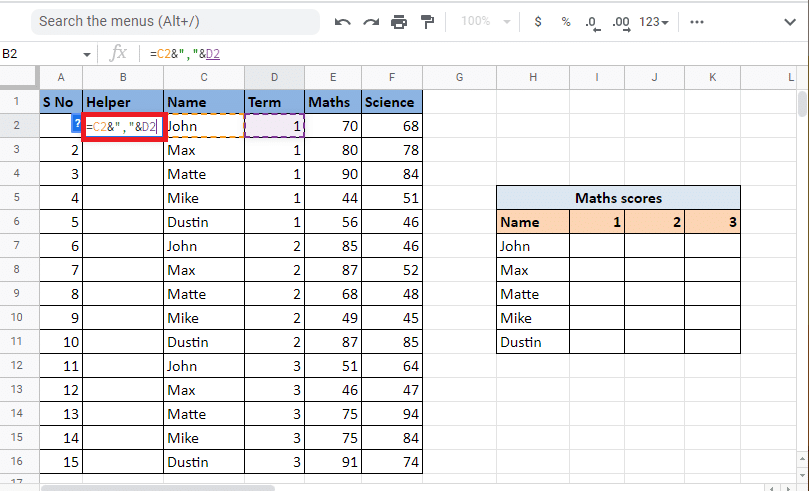
4. Enter 키를 눌러 조합 결과(예: John,1)를 확인합니다.
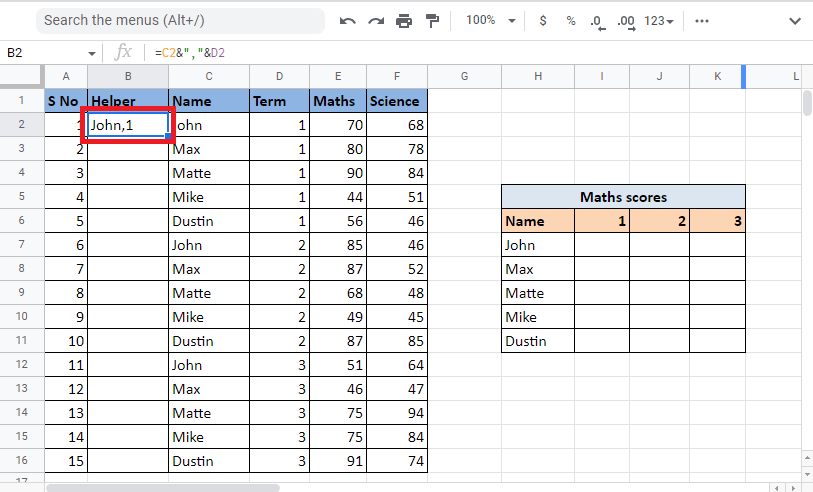
5. 셀의 모서리를 드래그하여 동일한 수식으로 열을 채웁니다.
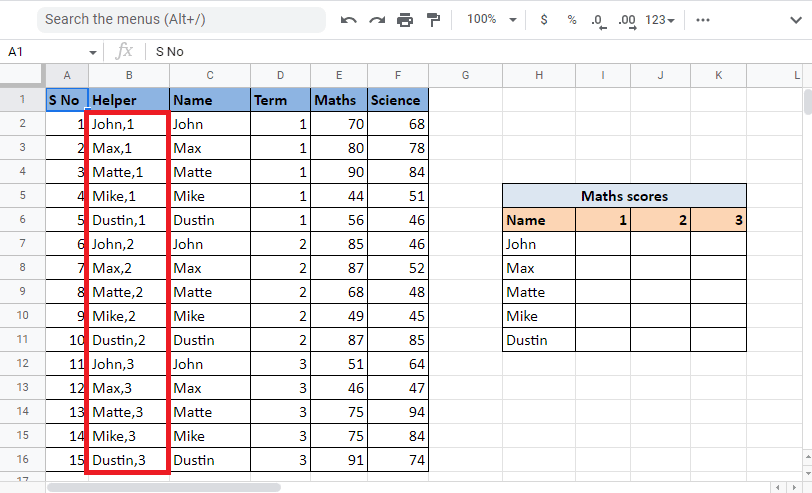
6. 값을 원하는 셀을 선택하고 VLOOKUP 수식을 적용합니다.
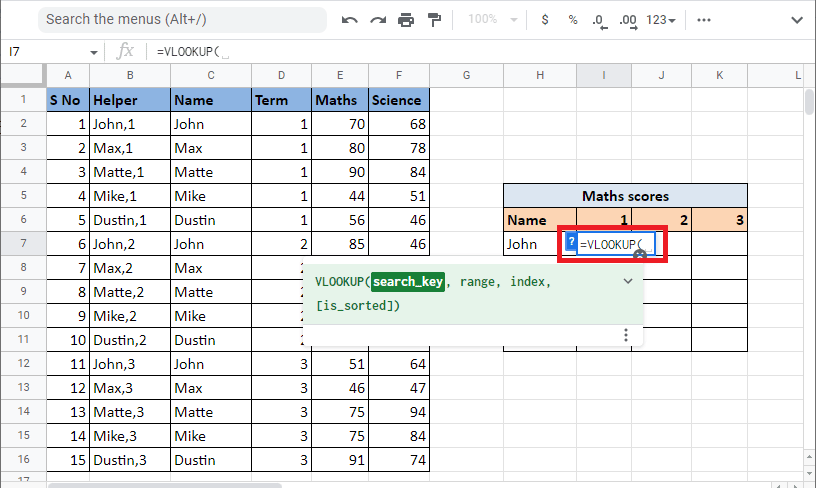
7. 앰퍼샌드와 구분 기호를 추가하여 참조 셀 H7 및 I6인 search_key를 입력합니다. F4 키를 눌러 각 셀과 열을 잠급니다.
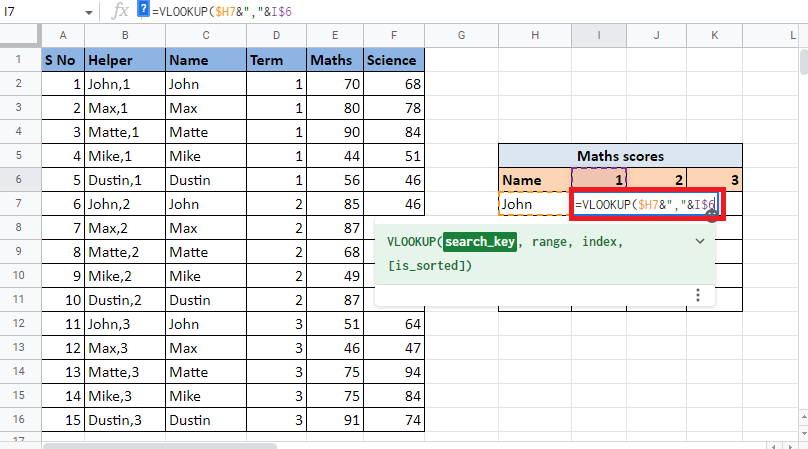
8. 다음 구문 범위로 이동하려면 쉼표(,)를 추가합니다. VLOOKUP 값을 찾아야 하는 값이 포함된 열을 선택합니다.
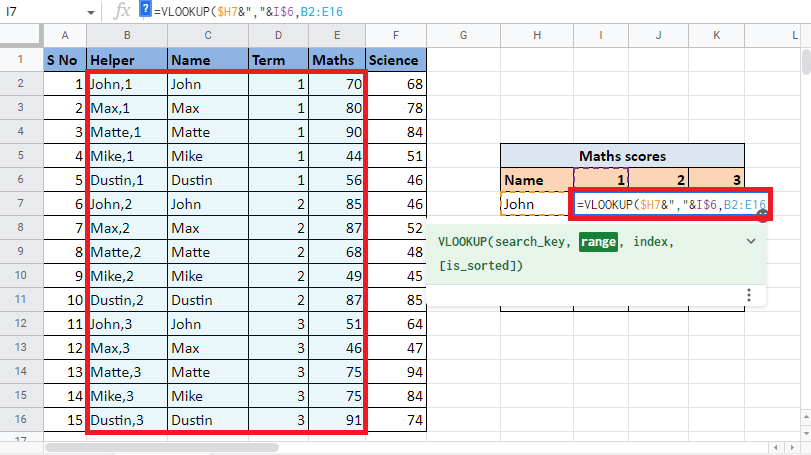
9. F4 키를 눌러 값을 잠그고 쉼표(,)를 추가하여 다음 인수 인덱스로 이동하여 Google 스프레드시트에서 VLOOKUP 여러 기준 및 열을 수행합니다.
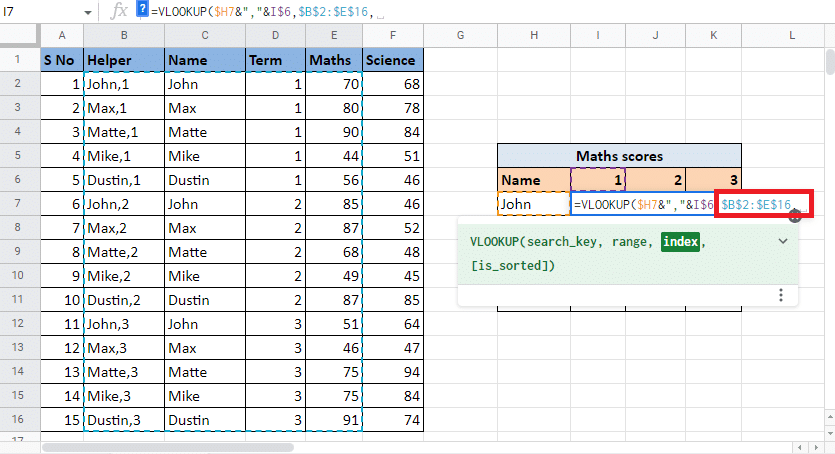
10. 인덱스 인수에 대상 값을 제공하는 열 번호를 입력합니다. 이 경우 4번째 열입니다. 따라서 인덱스 값에 4를 입력합니다.
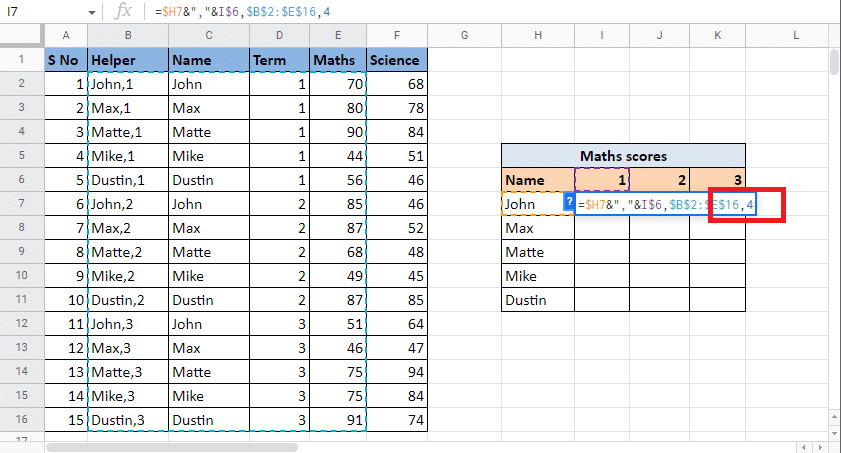
11. 쉼표(,)를 추가하여 is_sorted 인수로 이동합니다. 정확히 일치하는 항목을 얻으려면 0을 입력하십시오.
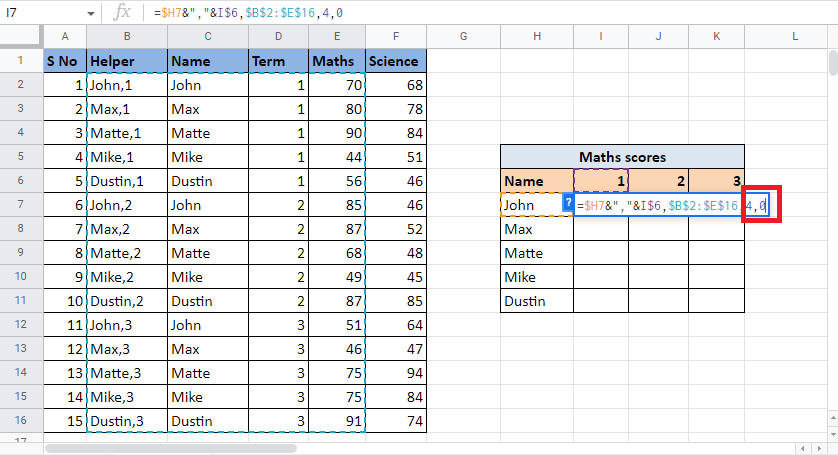
12. 브래킷을 닫고 Ctrl+Enter를 눌러 필요한 값을 가져옵니다.
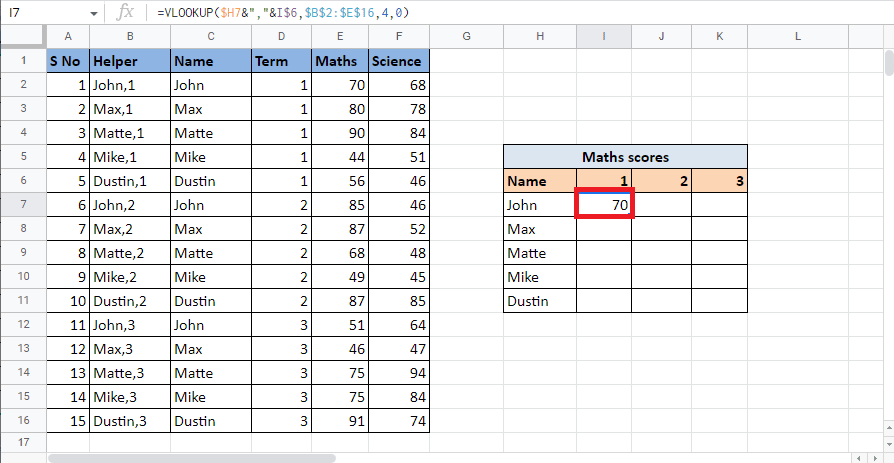
13. 셀의 모서리를 드래그하고 수식을 적용하여 표를 완성합니다.
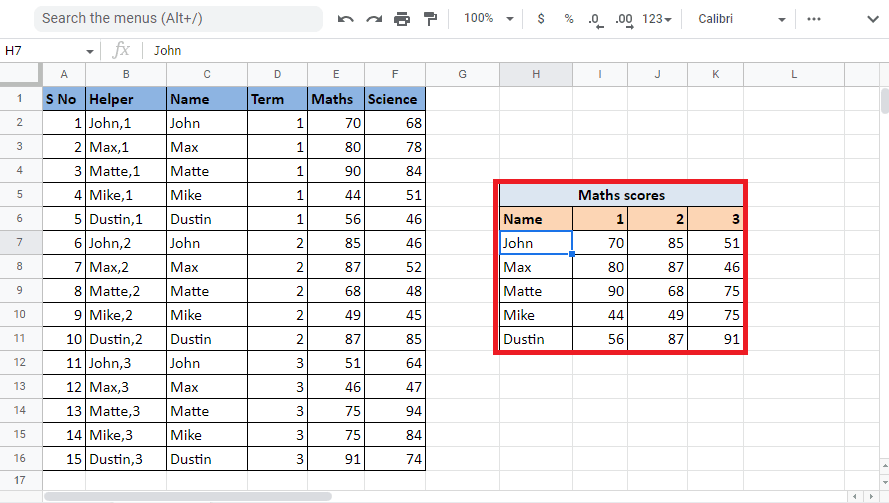
이 방법은 도우미 열을 사용하여 Google 스프레드시트에서 여러 기준 및 열을 VLOOKUP하는 방법을 설명합니다. 이제 ARRAY FORMULA를 사용하여 Google 시트에서 여러 기준으로 VLOOKUP하는 방법을 살펴보겠습니다.
방법 2: 배열 수식 사용
또 다른 방법은 ARRAY FORMULA를 사용하여 Google 시트에서 여러 기준으로 VLOOKUP하는 것입니다. 두 방법 모두 동일한 방식으로 작동하지만 유일한 차이점은 이 방법에서 여러 기준을 단일 열로 완료하기 위해 도우미 열이 필요하지 않다는 것입니다. 대신 수식을 사용하여 도우미 열 및 범위의 값을 작성해야 합니다. ARRAY FORMULA를 사용하여 VLOOKUP으로 값을 찾는 과정을 파악하려면 아래에 언급된 단계를 읽으십시오. 위에서 언급한 방법에서 사용한 것과 동일한 예를 사용합니다.
1. 필요한 셀에 = ARRAY FORMULA를 입력하여 시작합니다.
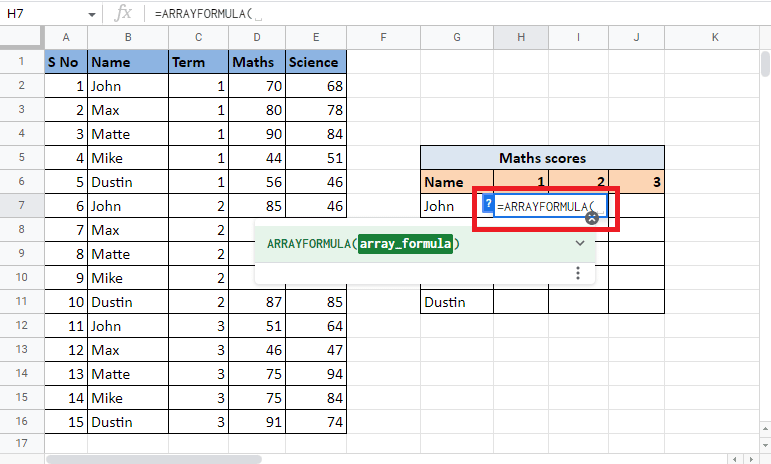
2. VLOOKUP 수식을 입력합니다.
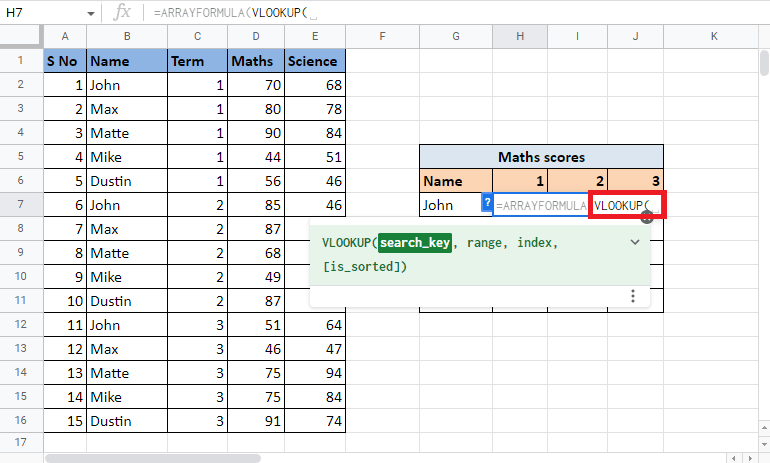
3. F4 키를 눌러 G7 및 H6인 참조 셀을 선택하고 잠급니다. 앰퍼샌드와 구분 기호를 사용하여 구분합니다.
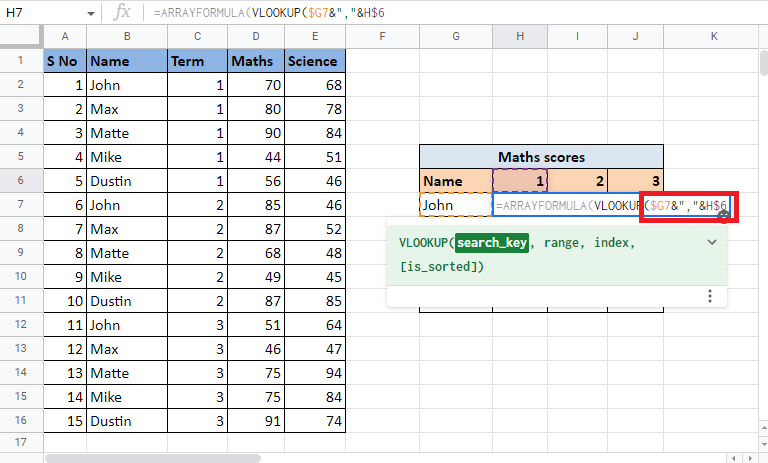
4. 쉼표(,)를 추가하고 중괄호를 열어 범위 구성을 시작합니다.
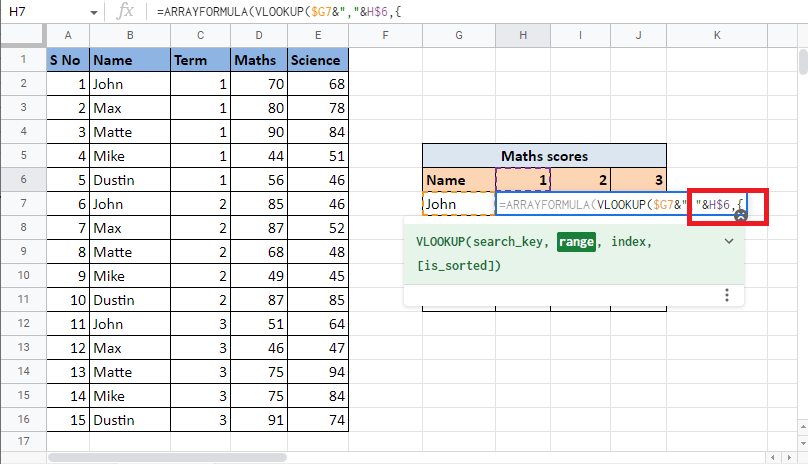
5. 이름 열인 첫 번째 열을 선택하고 F4 키를 눌러 셀을 잠급니다.
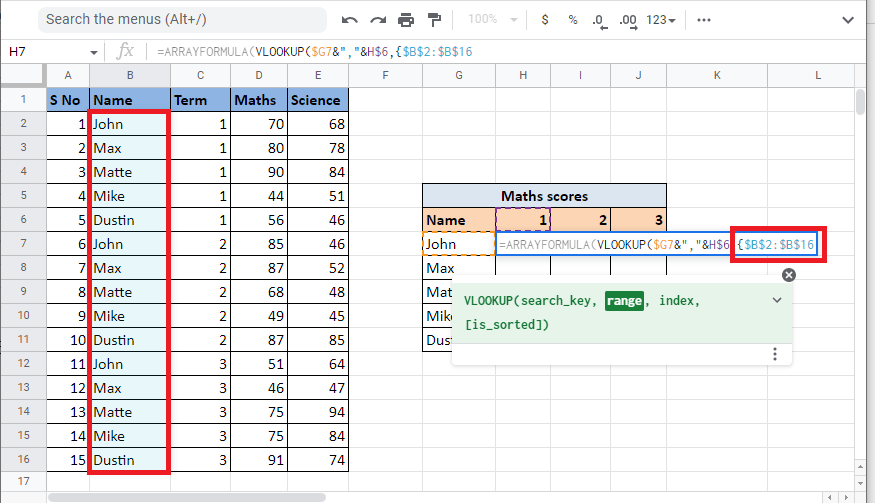
6. 구분 기호(&”,”&)를 추가하고 이름 열과 결합할 용어 열을 선택합니다. F4 키를 눌러 선택한 셀을 잠급니다.
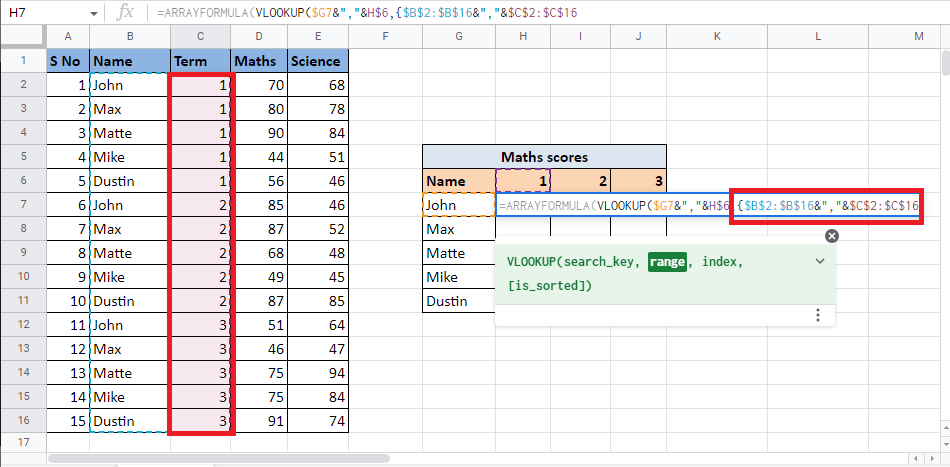
7. 쉼표(,)를 추가하고 목표 값을 제공하는 세 번째 열 Maths를 선택하고 범위를 완성합니다.
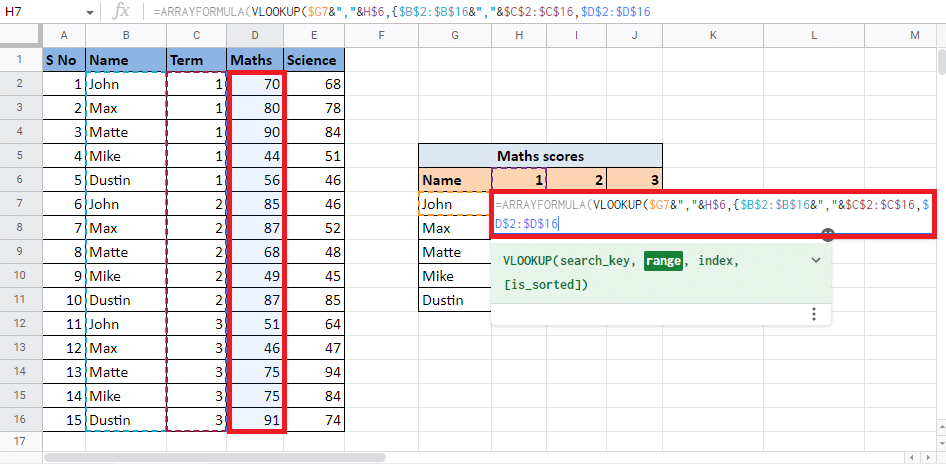
8. 중괄호를 닫고 쉼표(,)를 추가하여 다음 인수로 이동합니다.
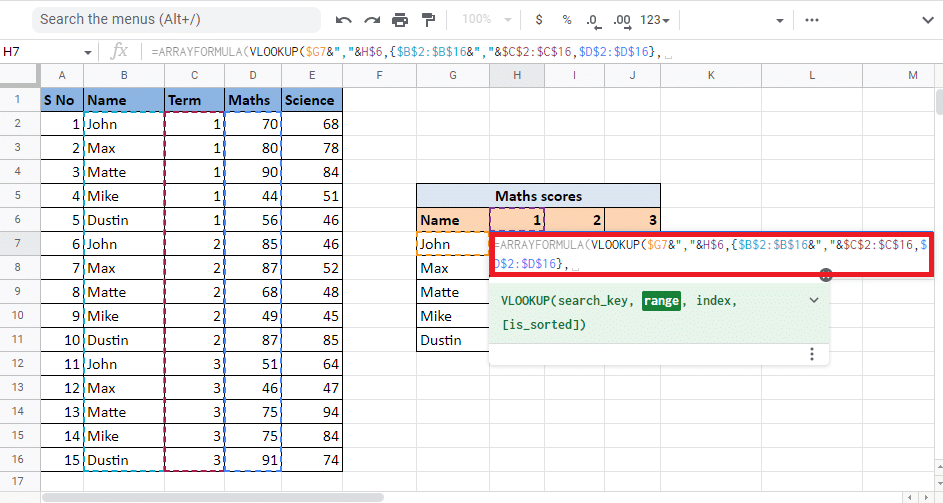
9. 대상 값을 제공할 열의 인덱스 값을 입력합니다. 여기에서는 2를 입력하여 Maths 열에서 값을 가져옵니다.
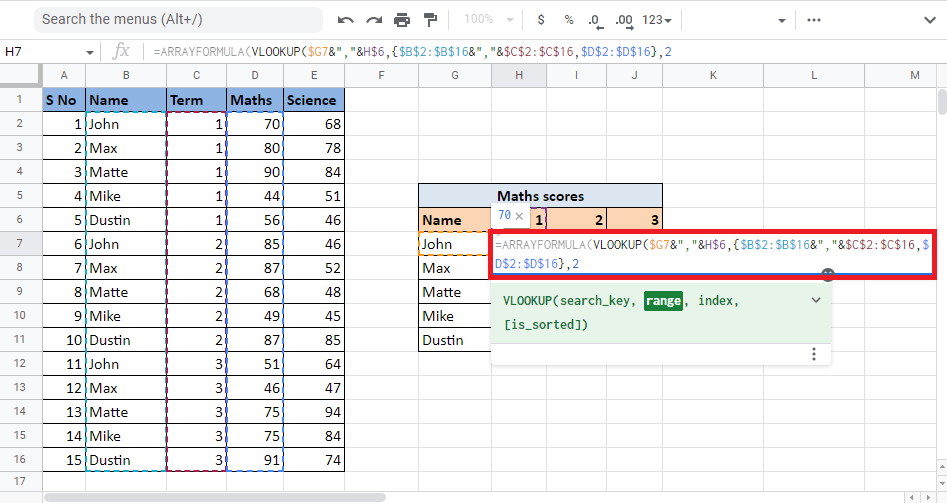
10. 쉼표(,)를 추가하고 0을 입력하여 정확히 일치하는 항목을 찾은 다음 대괄호를 닫아 VLOOKUP 수식을 닫습니다.
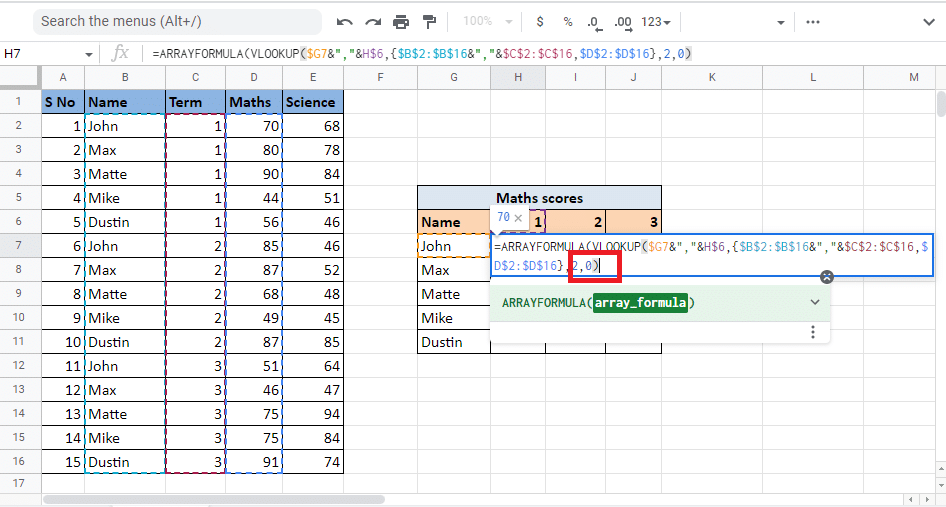
11. 브래킷을 다시 닫아 ARRAY FORMULA를 닫습니다.
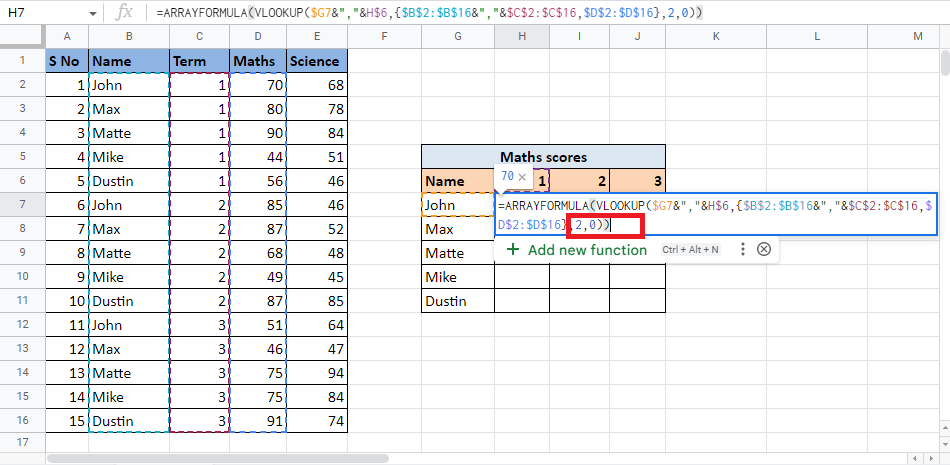
12. Enter 키를 눌러 결과를 얻습니다.
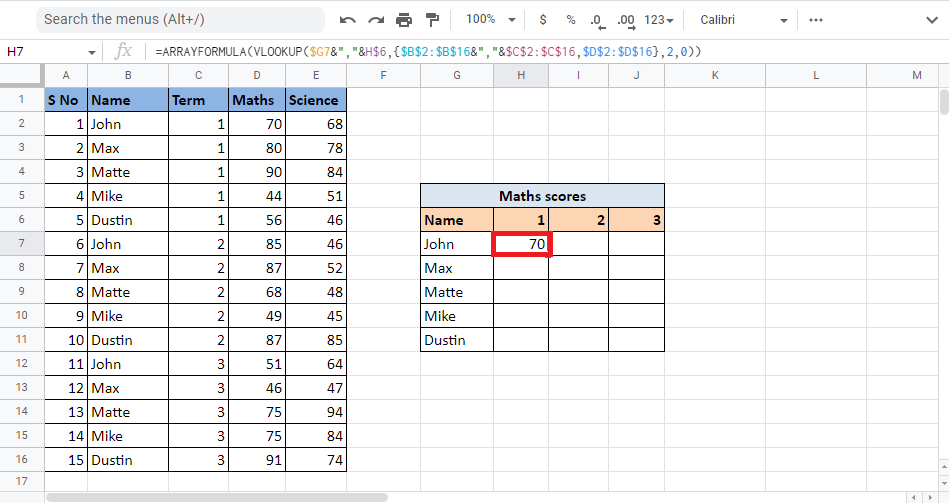
13. 셀의 모서리를 드래그하여 테이블 전체에서 결과를 얻습니다.
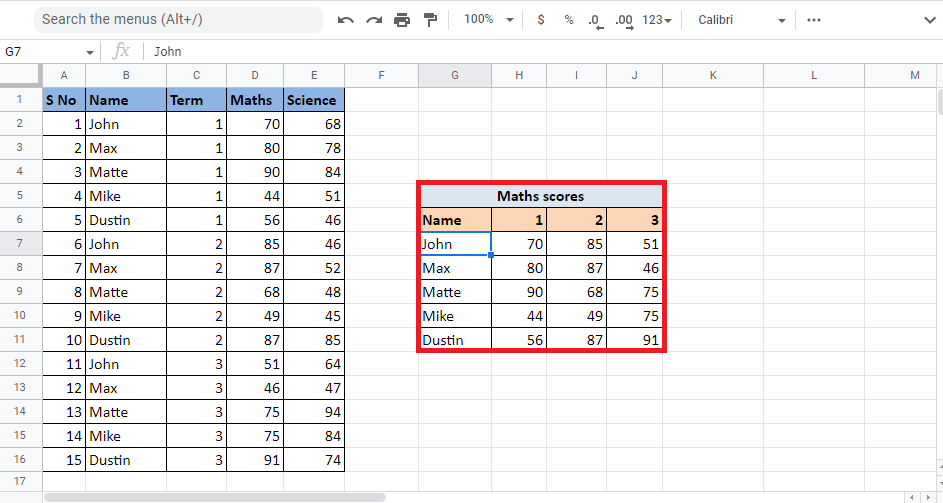
배열 수식을 사용하여 Google 스프레드시트에서 여러 기준으로 VLOOKUP을 수행해야 할 때 필요한 값을 얻는 방법입니다.
***
Google 스프레드시트에서 여러 기준 및 열을 VLOOKUP하는 방법에 대한 이 가이드가 도움이 되었기를 바랍니다. 아래 댓글 섹션에서 향후 기사에 대한 쿼리 및 주제 제안을 삭제할 수 있습니다.
