빠른 재무 스프레드시트를 작성하거나 Excel과 유사한 문서에서 동료와 함께 작업하려는 경우 Google 스프레드시트는 Excel에 대한 훌륭한 웹 기반 무료 대안입니다.
스프레드시트 프로그램의 가장 유용한 측면 중 하나는 유연성입니다. 스프레드시트는 데이터베이스, 계산 엔진, 통계 모델링을 위한 플랫폼, 텍스트 편집기, 미디어 라이브러리, 할 일 목록 등의 역할을 할 수 있습니다. 가능성은 거의 무한합니다. Google 스프레드시트를 비롯한 스프레드시트의 일반적인 용도 중 하나는 시간별 직원 시간 일정 또는 청구 가능 시간을 추적하는 것입니다.
Google 스프레드시트를 사용하여 이러한 방식으로 시간을 추적하는 경우 두 타임스탬프 간의 차이, 즉 두 개의 서로 다른 시간 이벤트 사이에 경과된 시간을 계산해야 하는 경우가 종종 있습니다. 예를 들어 어떤 사람이 오전 9시 15분에 출근하고 오후 4시 30분에 퇴근하면 7시간 15분 동안 근무했습니다. 이와 같은 용도로 스프레드시트를 사용해야 하는 경우 스프레드시트가 이러한 종류의 작업을 처리하도록 제작되지 않았음을 빠르게 알 수 있습니다.
그러나 Google 스프레드시트는 타이밍 로그 기능을 처리하도록 명시적으로 설계되지 않았지만 약간의 준비만 하면 그렇게 하도록 쉽게 설득할 수 있습니다. 이 문서에서는 Google 스프레드시트를 사용하여 두 타임스탬프의 차이를 자동으로 계산하는 방법을 보여줍니다.
이 기사는 작업표 형식을 사용하여 사람이 일을 시작한 시간, 퇴근한 시간 및 (계산된) 기간을 보여줍니다.
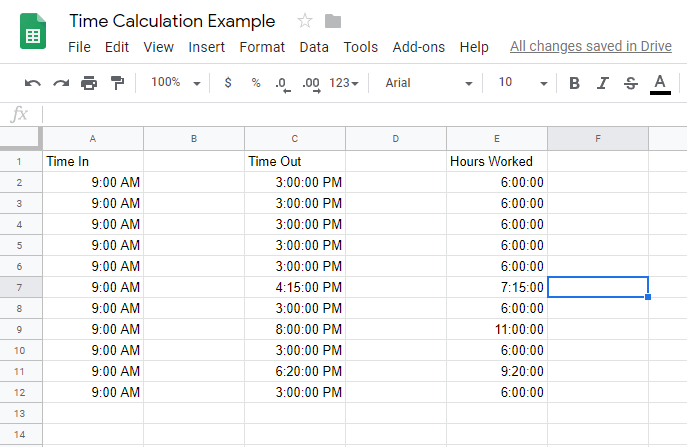
목차
Google 스프레드시트에서 시간 계산하기
시간 데이터가 포함된 두 셀의 차이를 측정하려면 Google 스프레드시트에서 셀의 데이터가 시간 데이터임을 이해해야 합니다. 그렇지 않으면 오전 9시와 오전 10시 사이의 차이를 60분 또는 1시간이 아닌 100으로 계산합니다.
시차를 적절하게 계산하려면 시간 열에 시간 형식을 지정하고 기간 열에 기간 형식을 지정해야 합니다. 스프레드시트를 설정하려면 아래 단계를 따르세요.
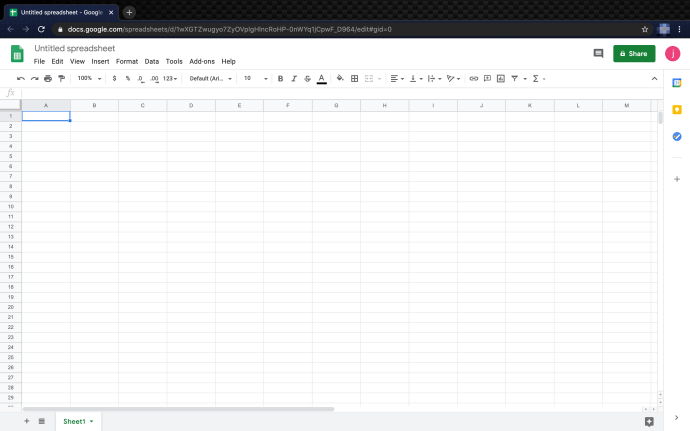
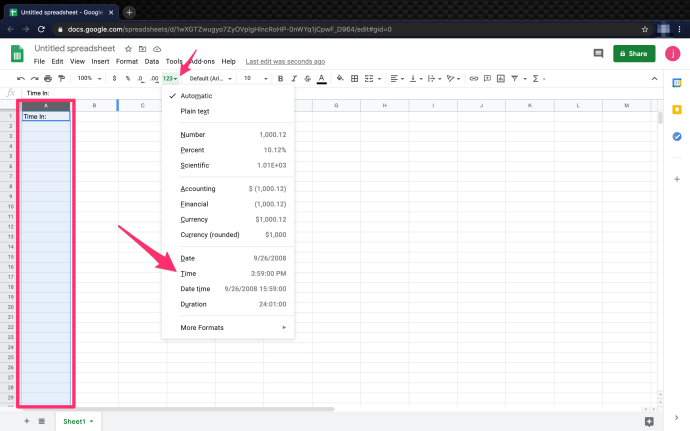
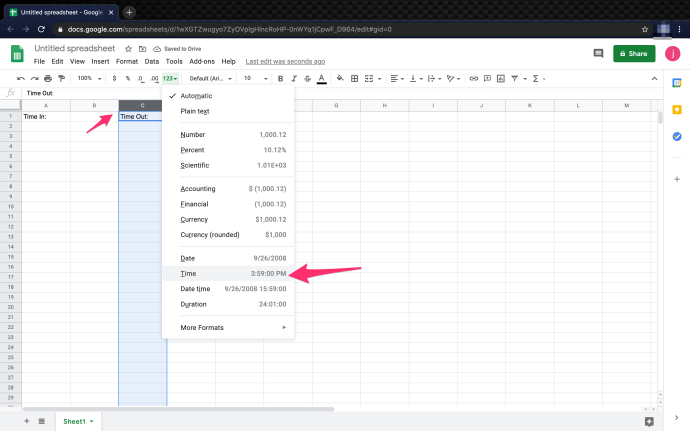
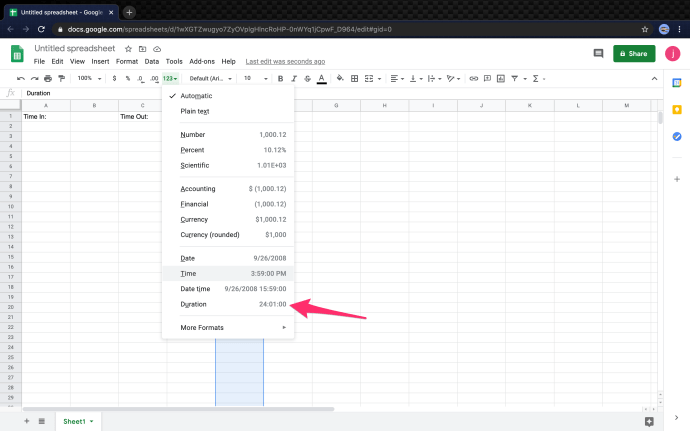
5. 이제 두 개의 기록된 타임스탬프 사이의 경과 시간을 계산하도록 열 형식이 올바르게 지정되었습니다.
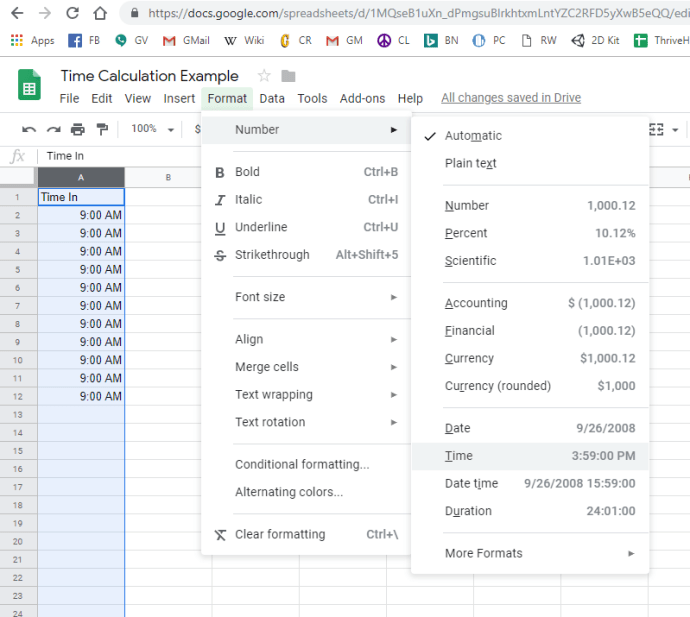
이 예에서 “Time In”은 A2에서 시작하는 열 A에 있고 “Time Out”은 C2에서 시작하여 C열에 있습니다. 근무 시간은 E 열에 있습니다. 형식이 올바르게 설정되어 있으면 계산이 이보다 더 쉬울 수 없습니다. 다음 공식을 사용해야 합니다. ‘=(C2-A2)’. 이 수식은 두 셀 사이의 경과 시간을 제공하고 시간으로 표시합니다.
날짜를 추가하여 이 계산을 한 단계 더 발전시킬 수 있습니다. 이 프로세스는 24시간을 초과하는 근무 교대가 있거나 단일 교대 근무에 이틀이 포함된 경우에 유용합니다. 이렇게 하려면 시간 입력 및 시간 초과 열을 날짜 시간 형식으로 설정합니다.
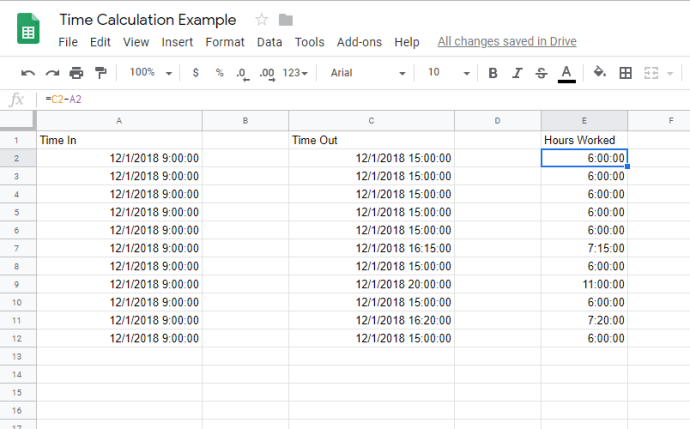
그게 전부입니다. 위에 나열된 단계를 따르고 제공된 공식을 사용하면 Google 스프레드시트에서 시간을 비교적 쉽게 계산할 수 있습니다.
시간 계산 시 시간 간격 또는 작업 휴식을 추가하는 방법
직원이 근무한 시간을 계산할 때 작업표에 휴식 시간을 추가하는 방법을 아는 것이 도움이 됩니다. 점심 시간을 근무 시간에 추가하는 방법에는 여러 가지가 있습니다.
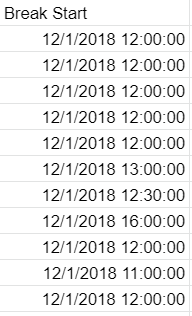
Google 스프레드시트가 나머지를 처리하므로 열 형식을 자동으로 설정된 상태로 둘 수 있습니다.
2. 다음으로 Break End Column을 만들고 형식을 자동으로 둡니다.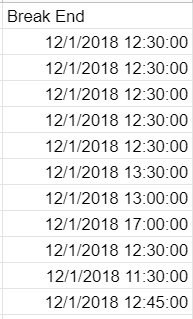
3. 근무 시간 열의 시간을 계산합니다. 따라서 E2 = (B2-A2) + (D2-C2), “Break Start” – Time Start” + “Time Out – Break End” = 해당 날짜의 근무 시간입니다. 
근무 시간 열이 다음과 같이 보이도록 모든 행에 대해 계산을 사용합니다.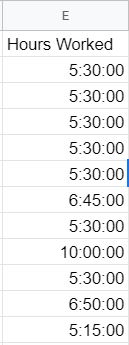
따라서 E3 = (B3-A3) + (D3-C3) 등입니다.
분을 분수로 변환하는 방법
시간 증분을 다룰 때 분 대신 분수로 변환하는 것이 도움이 될 수 있습니다(예: 30분 = 1/2). 분을 분수로 변환하는 것은 쉽습니다. 이를 수행하는 몇 가지 방법이 있습니다.
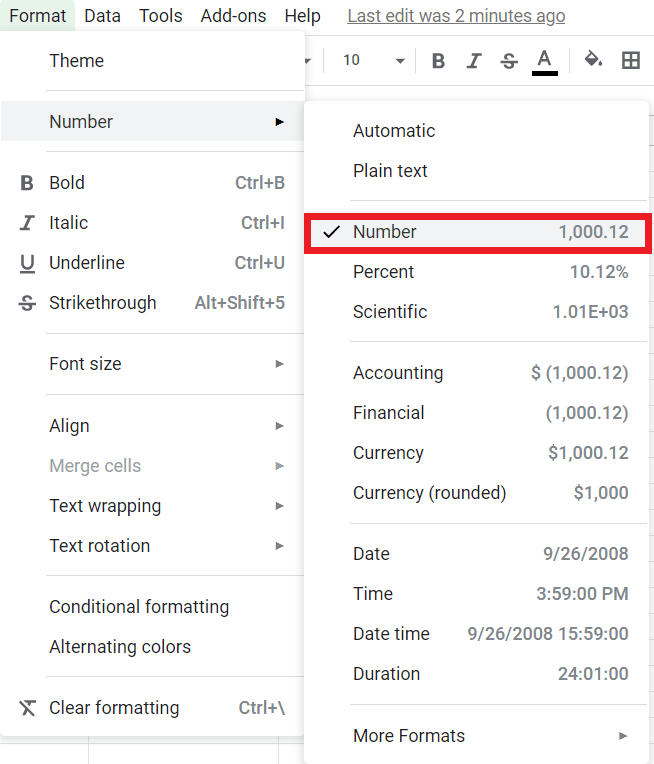
2. 공식을 ‘= (E2) * 24’로 설정합니다.
따라했다면 총계는 5.50이어야 하며 다음과 같이 표시됩니다.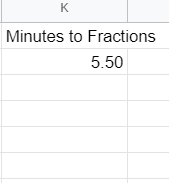
이것을 셀 그룹이나 열에 쉽게 적용하고 몇 초 만에 변환할 수 있습니다.
가장 짧은 작업 시간을 찾는 방법은 무엇입니까?
최소 작업 시간을 빠르게 찾아야 하는 경우 이 공식이 도움이 될 것입니다. MIN() 함수는 숫자 목록에서 최소값을 찾을 수 있는 내장 함수입니다.

예제를 따랐다고 가정하면 Min Hours Worked 열은 5:15:00이어야 합니다.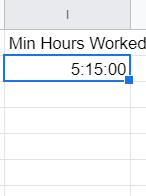
MIN() 또는 MAX() 함수를 열 또는 셀 그룹에 쉽게 적용할 수 있습니다. 직접 시도해 보세요.
총 근무 시간을 계산하는 방법은 무엇입니까?
프로그래밍이나 Excel에 익숙하지 않은 경우 Google 스프레드시트에 내장된 일부 기능이 이상하게 보일 수 있습니다. 운 좋게도 총 근무 시간을 계산하는 데 많은 시간이 걸리지 않습니다. 이 예에서는 하루에 모든 직원이 일한 총 시간을 계산합니다.
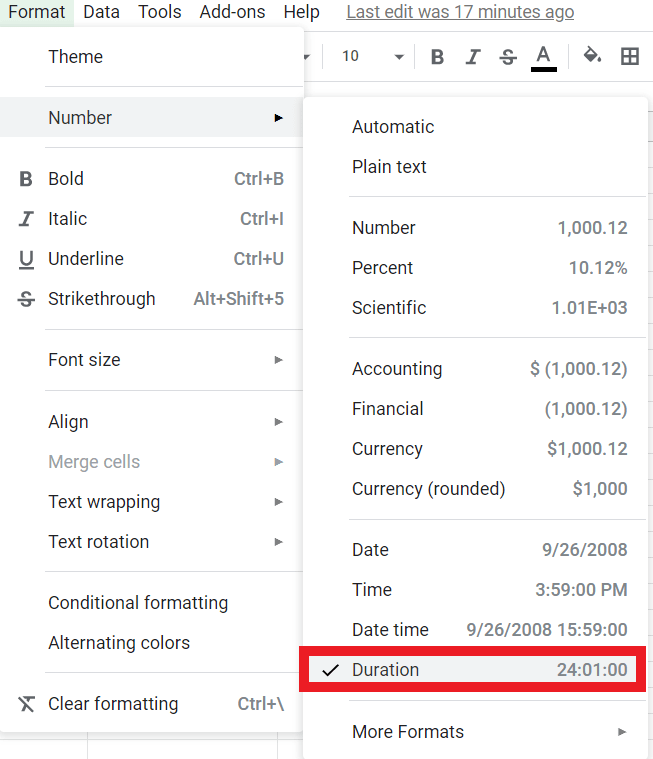
2. 수식(fx) 막대에 ‘=SUM(E2:E12)’를 입력하면 셀 E2에서 E12까지의 총 작업 시간을 알 수 있습니다. 이 수식은 Excel 및 다양한 프로그래밍 언어의 표준 구문입니다.
총계는 67:20:00이어야 하며 다음과 같아야 합니다. 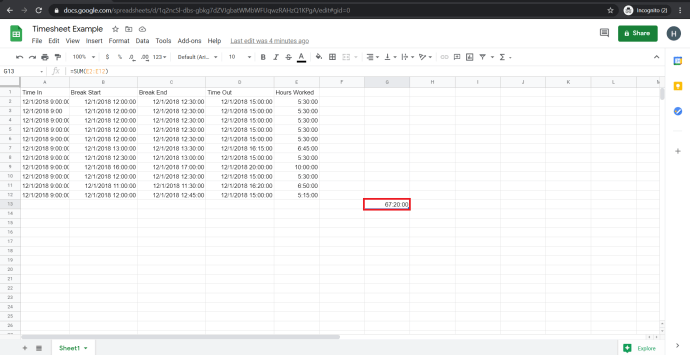
마지막 생각들
Google 스프레드시트는 작업표를 생성하도록 명시적으로 설계되지 않았지만 그렇게 하도록 쉽게 구성할 수 있습니다. 이 간단한 설정으로 작업 시간을 빠르고 쉽게 추적할 수 있습니다. 시간 범위가 24시간 표시를 넘어서면 상황이 조금 더 복잡해 지지만 스프레드시트는 시간 형식에서 날짜 형식을 변경하여 여전히 문제를 해결할 수 있습니다.
이 튜토리얼이 도움이 되었기를 바랍니다. 그렇다면 더 많은 TechJunkie 기사를 확인하여 좋아하는 기술 도구 및 응용 프로그램을 최대한 활용하는 데 필요한 팁과 요령을 찾으십시오.
(사람의 나이를 알고 싶으십니까? Sheets에서 생년월일에서 나이를 계산하는 방법에 대한 자습서를 확인하세요. Sheets에서 두 날짜 사이에 며칠이 지났는지 알아내는 방법에 대한 기사를 읽거나 방법을 배우고 싶을 수도 있습니다. 오늘 날짜를 스프레드시트에 표시합니다.)
Google 스프레드시트에 대한 다른 시간 추적 팁이 있습니까? 아래에서 알려주세요!

