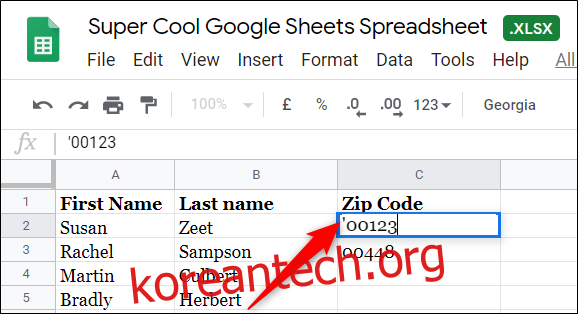Google 스프레드시트에 숫자를 입력할 때 선행 0은 기본적으로 제거됩니다. 이는 셀에 입력하는 우편 번호, 전화 번호 및 ID에 문제가 될 수 있습니다. 다음은 선행 0을 유지하는 방법입니다.
입력할 때 선행 0 유지
선행 0을 즉시 유지하려면 0으로 시작하는 숫자를 입력하기 전에 아포스트로피(‘)를 입력할 수 있습니다.
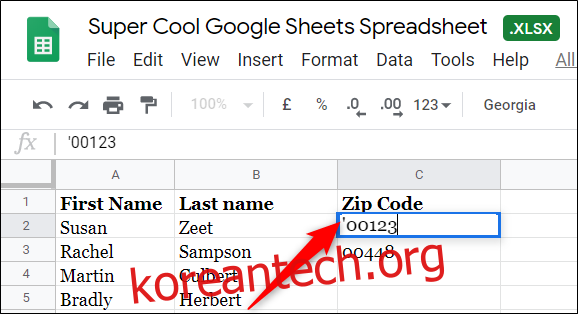
아포스트로피는 이스케이프 문자 역할을 하며 시트에 선행 0을 자르는 프로그래밍을 무시하도록 지시합니다.
Enter 키를 누르면 시작 부분에 아포스트로피를 표시하지 않고 숫자가 셀에 표시됩니다. 추가 문자로 인해 계산이 깨지는 것에 대해 걱정할 필요 없이 수식에서 숫자를 계속 사용할 수 있습니다.
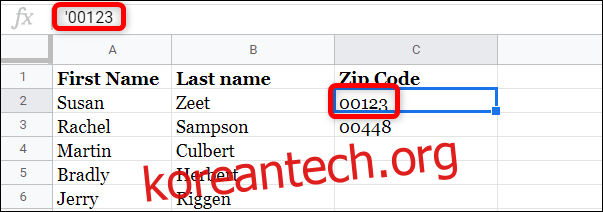
일반 텍스트 서식 적용
앞에 0이 있는 숫자를 입력할 때마다 아포스트로피를 입력하고 싶지 않다면 미리 셀 서식을 일반 텍스트로 지정할 수 있습니다. 일반 텍스트 서식을 미리 적용하면 시간을 절약할 수 있고 0이 사라질 염려도 없습니다.
먼저 일반 텍스트로 서식을 지정할 셀 범위를 선택합니다.
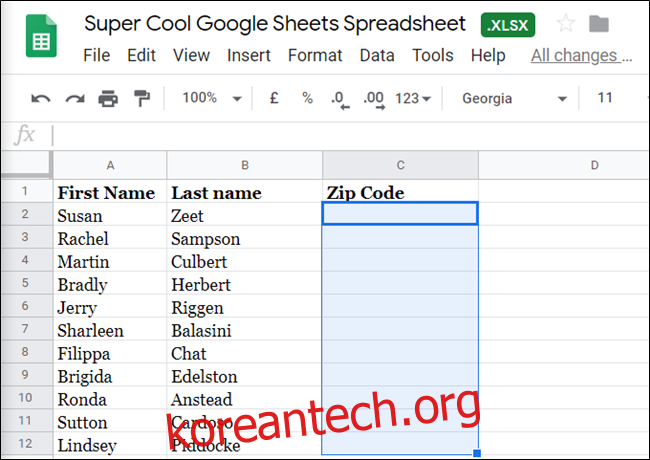
그런 다음 서식 > 숫자를 클릭한 다음 목록에서 “일반 텍스트”를 선택합니다.
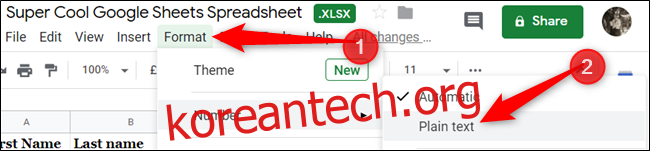 사용자 지정 숫자 형식 적용
사용자 지정 숫자 형식 적용
또 다른 접근 방식은 셀에 입력할 수 있는 모든 항목에 사용자 지정 숫자 형식을 적용하는 것입니다. 우편 번호와 같이 정확히 5자리 길이의 숫자가 있는 경우 해당 숫자만 표시하도록 셀 서식을 지정할 수 있습니다.
몇 가지 주의 사항: 세 개의 숫자만 입력하면 스프레드시트에서 두 개의 선행 0을 추가합니다. 5개 이상 입력하면 시트에서 지정된 제한을 초과하는 모든 항목을 잘라냅니다.
예를 들어, “9808309”를 입력하면 처음 두 자리가 잘리고 숫자의 마지막 다섯 자리이기 때문에 “08309”만 표시됩니다.
이전 방법과 마찬가지로 이 형식을 미리 적용하여 잠재적인 제로 트리밍을 방지해야 합니다.
먼저 일반 텍스트로 서식을 지정할 셀 범위를 선택합니다.
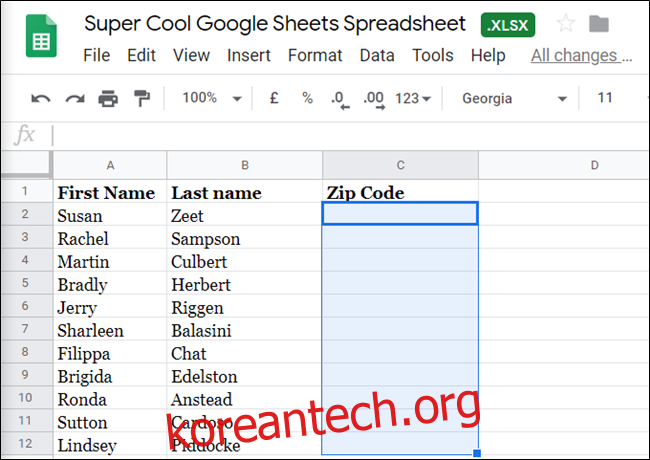
그런 다음 형식 > 숫자 > 추가 형식을 클릭하고 목록에서 “사용자 지정 숫자 형식”을 클릭합니다.
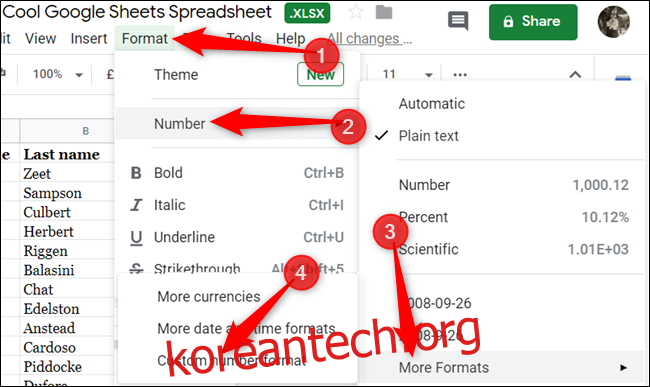 Google 문서도구 도움말 센터에는 단순 또는 복소수 형식을 만드는 데 도움이 되는 일반적인 구문 문자 목록이 있습니다.
Google 문서도구 도움말 센터에는 단순 또는 복소수 형식을 만드는 데 도움이 되는 일반적인 구문 문자 목록이 있습니다.
이 예에서는 항목 형식을 5자리 숫자로 지정하려고 합니다. 따라서 제공된 텍스트 필드에 5개의 0을 입력한 다음 “적용”을 클릭하여 새 숫자 형식을 만듭니다.
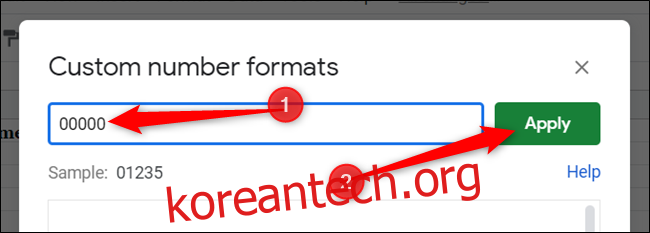
5개의 0을 사용하면 입력 내용에 관계없이 해당 셀의 길이가 고정되고 누락된 각 숫자에 대해 무의미한 0이 추가됩니다.
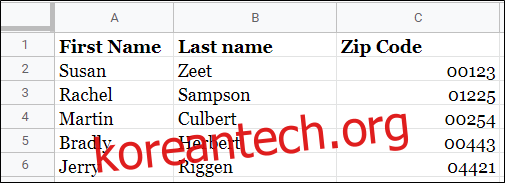
Sheets의 숫자 형식 지정은 앞에 0이 포함될 수 있는 우편번호, 전화번호 및 ID 번호의 형식을 지정하는 데 사용할 수 있는 강력한 도구입니다.