구글 스프레드시트에서는 두 개의 정수, 특정 셀 범위, 혹은 열 전체의 데이터를 곱하는 다양한 방법을 제공합니다. 이 글에서는 이러한 방법들을 자세히 살펴보겠습니다.
두 개의 숫자를 곱하는 방법
두 숫자의 곱을 구하는 데에는 크게 두 가지 방법이 있습니다. 하나는 내장된 함수를 이용하는 것이고, 다른 하나는 곱셈 연산자를 직접 사용하는 것입니다. 두 방법 모두 동일한 결과를 제공하며, 사용법 또한 매우 간단합니다.
MULTIPLY 함수 사용
먼저 웹 브라우저를 실행하여 구글 스프레드시트를 열고, 계산을 수행할 스프레드시트를 선택합니다.
원하는 빈 셀을 선택한 후, 수식 입력란에 =MULTIPLY(숫자1, 숫자2)를 입력합니다. 숫자1과 숫자2는 곱하고자 하는 두 정수로 대체해야 합니다.
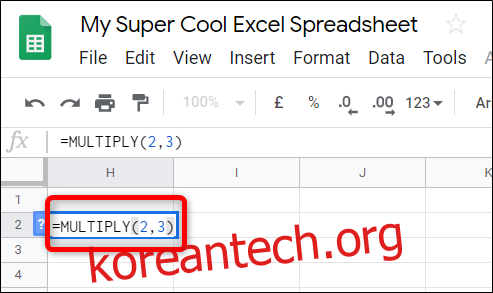
셀 내부의 값을 사용할 수도 있습니다. 숫자를 직접 입력하는 대신, 곱하려는 숫자가 들어있는 셀의 주소를 입력하면 스프레드시트가 자동으로 해당 셀의 값을 가져와 계산합니다.
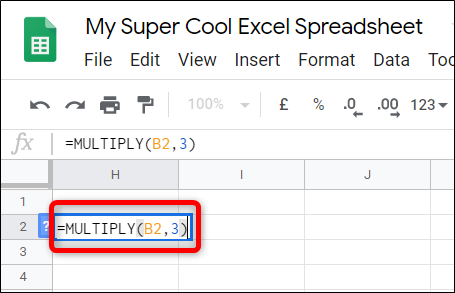
숫자 또는 셀 주소를 입력한 후 Enter 키를 누르면 결과값이 해당 셀에 표시됩니다.
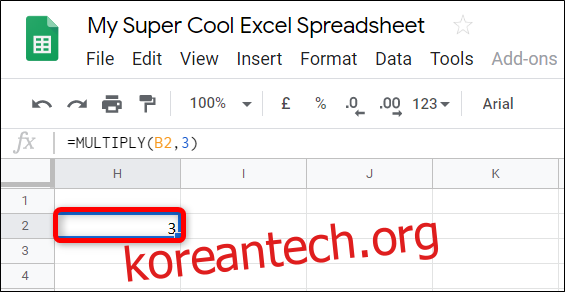
곱셈 연산자 사용
곱셈 연산자(‘*’)를 사용하면 더욱 간단하게 곱셈을 수행할 수 있습니다. 이 방법은 두 개 이상의 숫자를 곱할 때 특히 유용하며, MULTIPLY 함수와 달리 곱하는 숫자의 개수에 제한이 없습니다.
구글 스프레드시트에서 빈 셀을 선택한 후, 수식 입력란에 =숫자1 * 숫자2 * ...와 같이 곱하고자 하는 숫자들을 ‘*’ 연산자로 연결하여 입력합니다.
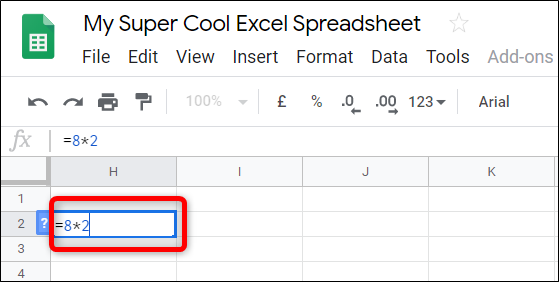
예를 들어, =5 * 10 또는 =A1 * B2와 같이 입력할 수 있습니다.
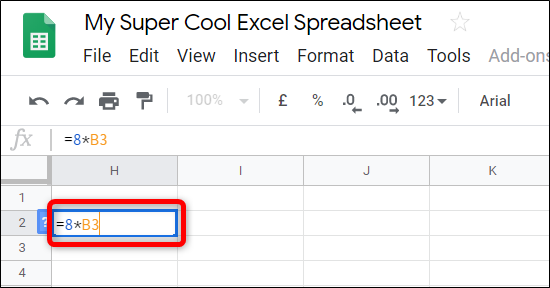
마찬가지로, 셀 주소를 사용하여 곱셈을 수행할 수도 있습니다. 원하는 셀의 주소를 입력하면 해당 셀의 값이 곱셈에 사용됩니다.
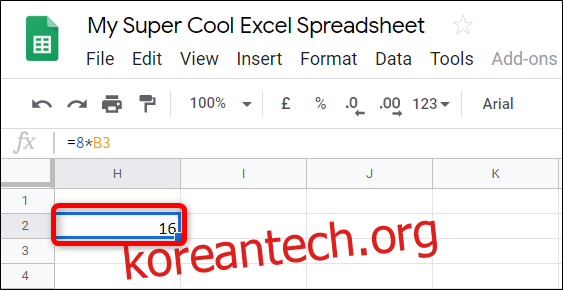
숫자 또는 셀 주소를 입력한 후 Enter 키를 누르면 결과값이 해당 셀에 표시됩니다.
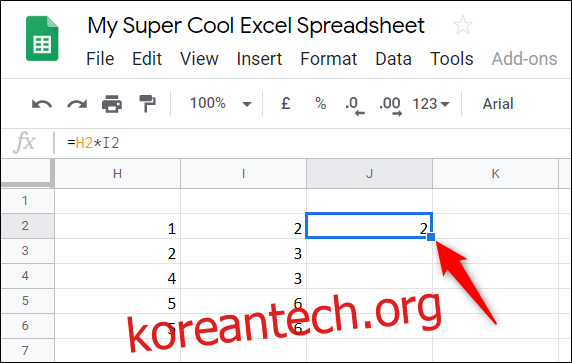
표 데이터 곱하기: 전문가 팁
표 형태의 데이터를 다룰 때, 행이나 열의 데이터를 다른 행이나 열에 곱하여 결과를 표시하고 싶을 수 있습니다. 이때 구글 스프레드시트는 아주 편리한 기능을 제공합니다. 수식을 한 번만 입력하면 나머지 셀에 자동으로 적용하여 결과를 채울 수 있습니다.
예를 들어, 표의 1행과 2행의 데이터를 3행에 곱하고 싶다면, 3행 첫 번째 셀에 수식을 입력한 후, 해당 셀 오른쪽 하단의 작은 파란색 사각형을 더블클릭하면 전체 표에 수식이 적용되어 곱셈 결과가 표시됩니다.
ArrayFormula를 이용한 곱셈
ARRAYFORMULA 함수는 여러 행 또는 열에서 반환된 값을 한 번에 표시할 수 있는 강력한 기능입니다. 이 함수를 사용하면 배열 형태의 계산을 편리하게 처리할 수 있습니다.
빈 셀을 선택하고, 수식 입력란에 =ARRAYFORMULA(열1 * 열2)를 입력합니다. 열1과 열2는 곱하고자 하는 열의 범위를 지정해야 합니다. 예를 들어, =ARRAYFORMULA(A:A*B:B)는 A열과 B열의 모든 값을 각각 곱하여 결과값을 표시합니다.
=ARRAYFORMULA(A:A*B:B)
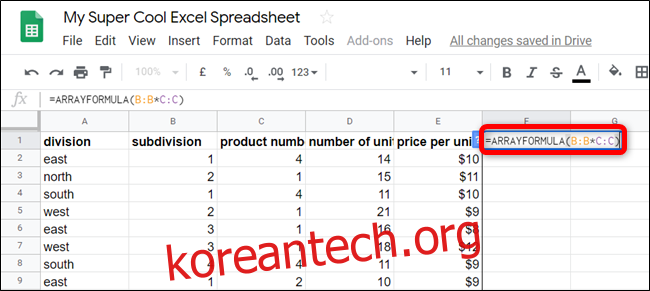
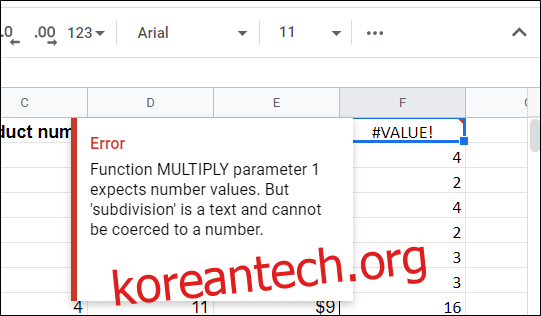
만약 열의 첫 번째 행에 머리글이 있는 경우, 스프레드시트에서 오류가 발생할 수 있습니다. ARRAYFORMULA 함수는 숫자 데이터만을 예상하기 때문입니다.
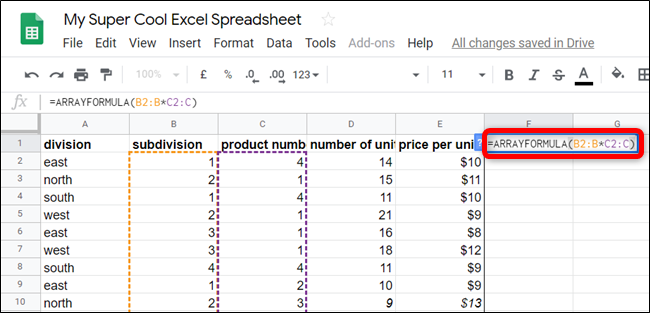
이 경우, 데이터가 시작되는 셀부터 범위를 지정해야 합니다. 예를 들어, A:A*B:B 대신 A2:A*B2:B를 수식에 입력해야 합니다.
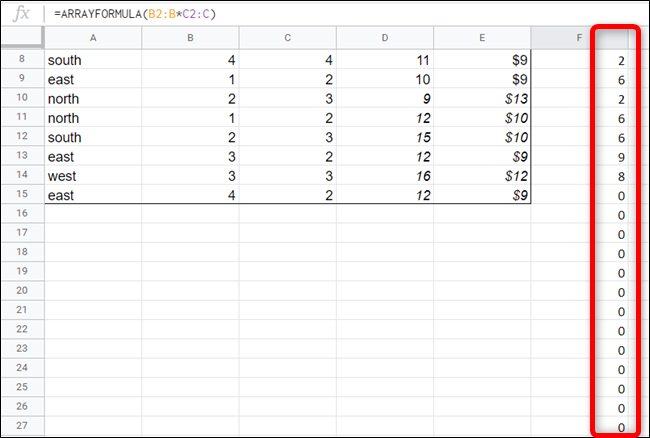
이 수식을 사용할 때 주의해야 할 점은 빈 셀이 수식에서 ‘0’으로 처리된다는 것입니다. 하지만 데이터가 추가될 때마다 동적으로 계산되어 결과값이 변경됩니다.
=ARRAYFORMULA(B2:B100*C2:C100)
결과값에서 불필요한 0의 개수를 줄이고 싶다면 수식을 입력할 때 범위를 고정하여 지정하는 것이 좋습니다. 예를 들어 위 수식에서 B2:B100*C2:C100은 100개의 셀에 대한 곱셈 결과만 표시합니다.
이처럼 스프레드시트는 100개의 셀만 미리 계산에 사용하고, 필요에 따라 해당 범위를 편집하여 불필요한 계산을 줄일 수 있습니다.
정적인 숫자, 셀 데이터, 또는 열 전체의 곱셈이 필요한 어떤 경우에도, 구글 스프레드시트는 다양한 방법을 통해 효율적으로 계산을 수행할 수 있도록 도와줍니다.