Google 문서도구의 자동 대체 기능은 문서에서 정기적으로 사용하는 단어나 문장에 대한 텍스트 바로 가기를 만드는 간단한 방법입니다. 이 편리한 도구로 시간과 노력을 절약할 수 있는 방법은 다음과 같습니다.
웹 브라우저를 실행하고 구글 문서, 새 문서 또는 기존 문서를 엽니다.
메뉴 모음에서 도구 > 기본 설정을 클릭합니다.

이것은 문서에 하이픈, 엔 대시 및 em 대시를 자동으로 생성하는 것과 동일한 기능입니다.
다음으로 두 개의 텍스트 상자가 표시됩니다. 하나는 바꾸려는 단어에 대한 것이고 다른 하나는 대체할 단어에 대한 것입니다. 예를 들어 “이메일”이라는 단어 뒤에 공백 문자를 입력하면 문서도구에서 내 이메일 주소로 대체합니다.
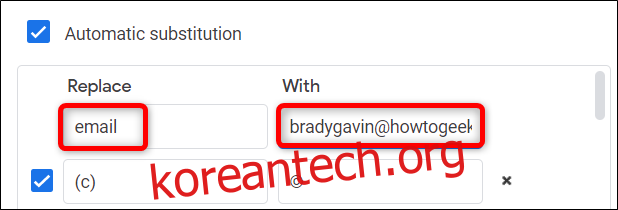
또한 자동 대체 기능을 문서의 맞춤법 검사기에서 오류를 마우스 오른쪽 버튼으로 클릭하지 않고도 실수로 철자가 틀리는 일반적인 단어에 대한 일종의 자동 고침으로 사용할 수 있습니다.
이전과 마찬가지로 “바꾸기” 필드에 단어의 맞춤법 오류를 입력하고 “포함” 필드에 올바른 철자를 입력합니다.

Google 문서에서 자동 대체를 사용할 때 주의할 점은 “바꾸기” 필드의 모든 항목은 공백 없이 한 단어여야 한다는 것입니다. 이 필드에 단어 사이에 공백이 있는 항목을 입력하면 문서에서 해당 항목을 목록에 추가하지만 바로가기는 작동하지 않습니다. 그러나 “With” 필드는 공백 문자가 있는 여러 단어를 포함하여 거의 모든 것이 될 수 있습니다.
문서에서 문장이나 단락을 자주 재사용하는 경우 대체 기능을 사용하여 텍스트 바로 가기를 만들어 모두 작성하는 데 필요한 키 입력 수를 줄일 수 있습니다.
이와 같은 텍스트 바로 가기를 사용할 때 정기적으로 사용하는 단어가 키워드와 겹치지 않도록 대괄호, 중괄호, 콜론, 느낌표 등과 같은 특수 문자와 함께 배치하십시오. 이렇게 하면 문서에 부당한 대체가 있습니다.

“바꾸기” 필드 왼쪽 옆에 있는 상자를 클릭하여 추가한 대체 항목을 비활성화하거나 “포함” 필드 오른쪽에 있는 작은 “X”를 클릭하여 대체 항목을 삭제할 수 있습니다.

모든 대체 항목을 입력한 후 “확인” 버튼을 클릭하여 변경 사항을 저장하고 문서로 돌아갑니다.

가세요. 문서에 바로 가기를 더 추가하려면 도구 > 환경 설정으로 돌아가 나중에 필요할 수 있는 대체 항목을 입력하십시오.

