Google 문서도구는 기본적으로 특정 글꼴과 줄 간격을 사용합니다. 이 가이드는 Google 문서도구에서 기본 형식 설정을 변경하는 방법을 보여줍니다. 따라서 이러한 요소를 수동으로 새 문서마다 더 나은 것으로 교체하지 않아도 됩니다.
예를 들어 Google 문서에서 새 문서를 만들 때 글꼴은 Arial로, 크기는 11로, 줄 간격은 1.15로 설정됩니다. 그러나 우리가 원하는 것은 문서를 만들 때마다 간격이 두 배인 10포인트 Calibri 글꼴을 사용하는 것입니다.
변경하려면 몇 개의 문장을 만들거나 원하는 설정과 일치하도록 현재 문장을 변경해야 합니다. 그런 다음 해당 특정 스타일을 기본값으로 저장할 수 있습니다.
글꼴 및 줄 간격 조정
열려있는 구글 문서, 문서를 열거나 새 문서를 만들고 원하는 글꼴과 줄 간격을 사용하여 몇 문장을 작성합니다. 텍스트의 시작 또는 끝 부분을 한 번 클릭하고 새 서식이 적용된 텍스트를 모두 선택할 때까지 마우스를 누르고 있어 문장을 강조 표시합니다.

텍스트가 강조 표시된 상태에서 도구 모음에 있는 “형식” 탭을 클릭합니다. 그런 다음 드롭다운 메뉴(1)에서 “단락 스타일”을 선택한 다음 “일반 텍스트” 옵션(2)을 선택합니다.

최종 롤아웃 메뉴에서 “일치하도록 ‘일반 텍스트’ 업데이트” 옵션(3)을 선택합니다.

“형식” 옵션을 클릭한 다음 “단락 스타일”을 다시 클릭합니다. 그러나 이번에는 두 번째 메뉴(2) 하단의 “옵션”을 선택합니다. 그런 다음 최종 롤아웃 메뉴(3)에서 “내 기본 스타일로 저장” 옵션을 클릭합니다.

기본 제목 조정
열기 구글 문서 문서화하거나 새 것을 만들고 원하는 글꼴과 크기를 사용하여 머리글을 작성하십시오. 시작 또는 끝 부분을 한 번 클릭하고 모든 텍스트를 선택할 때까지 마우스를 누르고 있어 제목을 강조 표시합니다.

텍스트가 강조 표시된 상태에서 도구 모음에 있는 “형식” 탭을 클릭합니다. 다음으로, 드롭다운 메뉴에서 “단락 스타일”을 선택하고(1) “제목”에서 “제목 6″까지 8가지 옵션 중 하나를 선택합니다(2). 이 예에서는 “제목”을 선택했습니다.
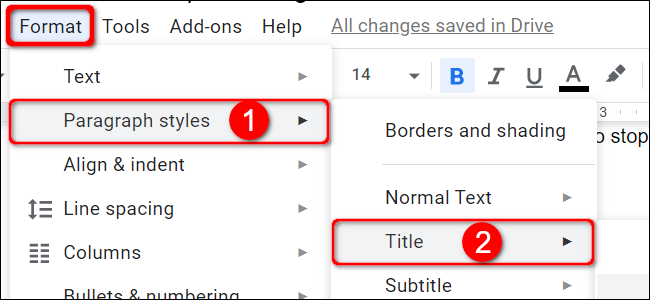
“업데이트 [Your Specific Choice] to Match”를 최종 롤아웃 메뉴(3)에서 선택합니다.

“형식” 옵션을 클릭한 다음 “단락 스타일”을 다시 클릭합니다. 그러나 이번에는 두 번째 메뉴(2) 하단의 “옵션”을 선택합니다. 그런 다음 최종 롤아웃 메뉴(3)에서 “내 기본 스타일로 저장” 옵션을 클릭합니다.

이제 다음에 새 Google 문서도구 문서를 만들 때 자동으로 새 sytles로 기본 설정됩니다.

