와 함께 Chrome 앱에서 Google 이동, 프로그레시브 웹 앱(PWA)이 이를 빠르게 대체하고 있는 것 같습니다. YouTube Music, Google 지도 및 Google 포토가 모두 대열에 합류했으며 이제 구글 드라이브 도 목록에 있습니다.
한 가지 주목해야 할 점은 글을 쓰는 시점에서 PWA는 개인 계정에서만 작동하는 것으로 보인다는 것입니다. G Suite 계정이 있는 사용자에게는 프로그레시브 웹 앱 설치 옵션이 표시되지 않을 수 있습니다.
목차
Google 드라이브의 PWA를 설치하는 방법
Chrome에 PWA를 설치하는 것은 매우 간단합니다. 아무것도 다운로드할 필요가 없으며 설정하는 데 1초도 걸리지 않습니다.
시작하려면 Chrome을 실행하고 구글 드라이브 홈페이지을 클릭한 다음 주소 표시줄 끝에 있는 더하기 기호(+)를 클릭합니다.

더하기 기호가 표시되지 않으면 대신 설정 메뉴에서 PWA를 설치할 수 있습니다. 오른쪽 상단의 점 세 개를 클릭한 다음 메뉴에서 “Google 드라이브 설치”를 선택합니다.
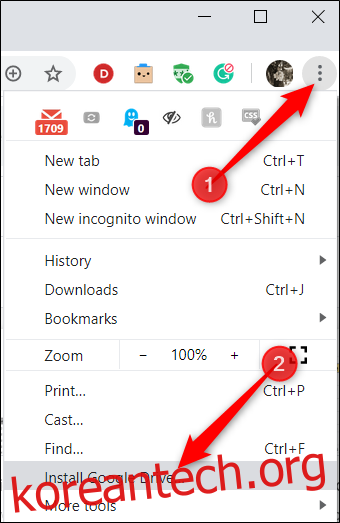
앱을 설치할 것인지 묻는 팝업이 나타납니다. “설치”를 클릭하십시오.
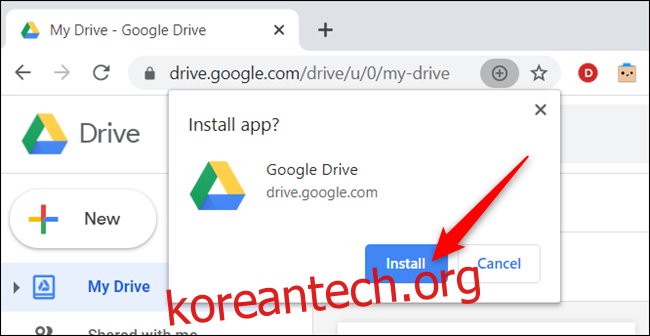
그게 다야! 이제 Google 드라이브 PWA를 설치했으므로 이를 사용하여 수행할 수 있는 작업을 살펴보겠습니다.
Google 드라이브 PWA를 사용하는 방법
앱이 설치되면 컴퓨터에 다운로드할 독립 실행형 프로그램이나 앱처럼 보이는 새 창에서 앱이 열립니다. PWA는 기본적으로 웹 사이트이지만 오프라인 지원, 알림 및 백그라운드 동기화와 같이 기존 앱에서 일반적으로 찾을 수 있는 기능이 포함되어 있습니다.
데스크탑에서 직접 PWA를 실행할 수도 있습니다. Google 드라이브 아이콘을 더블 클릭하면 애플리케이션이 즉시 열립니다.

앱이 실행되면 의도적인 Google 드라이브 홈페이지와 동일하게 보입니다. PWA를 탐색할 때 웹 사이트와 모양과 느낌이 동일합니다. 브라우저에서 할 수 있는 모든 것을 여기에서 할 수 있습니다.
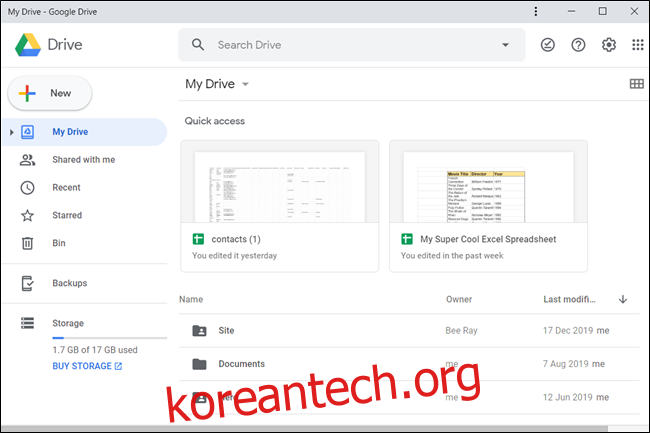
파일 및 폴더를 업로드하는 방법
새 폴더를 추가하거나 파일 또는 폴더를 업로드하려면 “새로 만들기”를 클릭하여 시작하십시오.
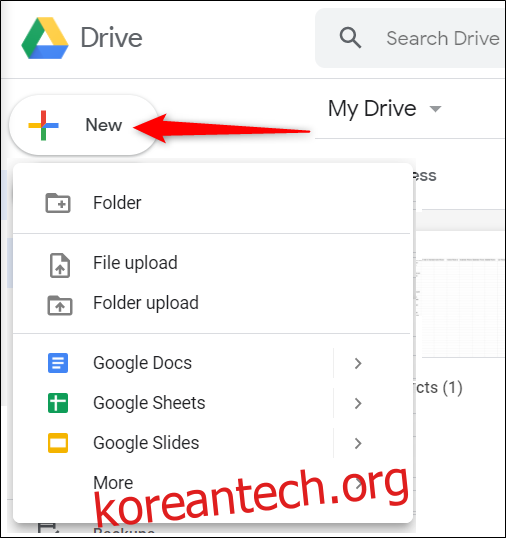
또는 컴퓨터에서 PWA로 직접 파일이나 폴더를 끌어다 놓아 드라이브에 업로드할 수 있습니다.

파일이나 폴더를 업로드한 후 두 번 클릭하여 엽니다.

드라이브는 PWA에서 일부 파일을 미리 보거나 Google 크롬에서 새 탭을 열 수 있습니다. 예를 들어 Microsoft Office(Excel, Word, PowerPoint) 또는 이미지(JPEG, PNG 등) 파일인 경우 PWA 내부에 미리 보기가 나타납니다.
그러나 G Suite 파일(스프레드시트, 문서, 프레젠테이션, 드로잉)은 Google 크롬 탭에서 열립니다.

이 예에서는 Excel 파일을 G Suite 파일로 열어 편집하려고 합니다. 그렇게 하려면 “연결 프로그램”을 클릭한 다음 “Google 스프레드시트”를 선택합니다.
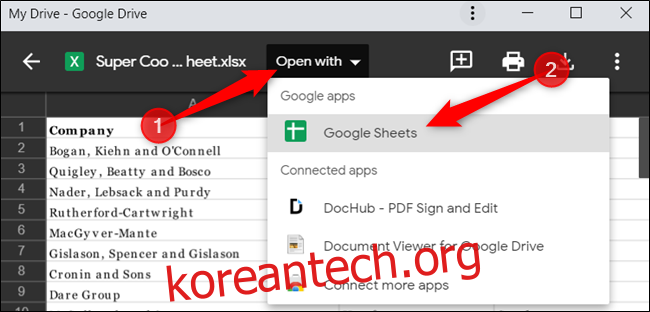
Chrome이 스프레드시트 웹사이트에서 새 탭을 활성화하고 엽니다. 파일이 로드되고 이제 온라인으로 편집할 수 있습니다.

이전에 언급했듯이 Google 드라이브에는 전용 PWA가 있지만 모든 Google 제품에 아직 PWA가 있는 것은 아닙니다. 따라서 문서, 스프레드시트 또는 프레젠테이션 파일을 열려고 하면 Chrome 브라우저에서 새 탭을 열어 파일을 볼 수 있습니다.
파일에 대한 공유 가능한 다운로드 링크를 만드는 방법
무언가를 공유하고 싶다면 기본적으로 Google 드라이브에 있는 모든 파일에 대한 링크를 생성할 수 있습니다.
먼저 공유할 파일을 찾아 마우스 오른쪽 버튼으로 클릭한 다음 “공유 가능한 링크 가져오기”를 선택합니다.
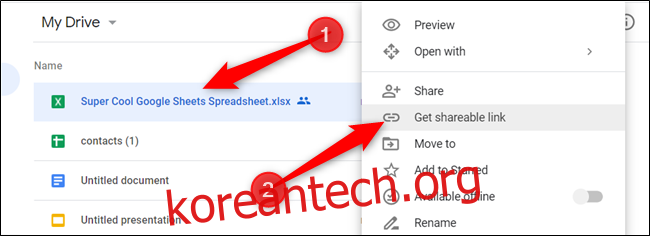
링크가 클립보드에 복사됩니다. 이제 링크를 이메일이나 메시지에 직접 붙여넣어 친구나 동료와 공유할 수 있습니다.
특정 사람과만 파일을 공유하려면 해당 파일을 마우스 오른쪽 버튼으로 클릭한 다음 “공유”를 클릭합니다.
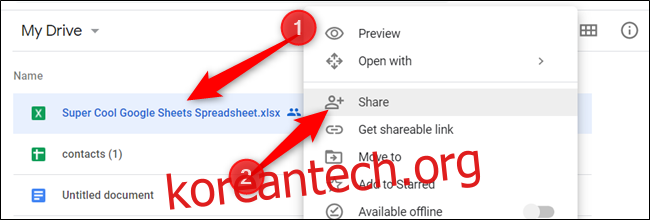
나타나는 창에서 파일을 공유할 사람의 이름이나 이메일 주소를 입력합니다. 그녀에게 부여할 권한 유형을 선택한 다음 “완료”를 클릭합니다. 지정한 사람에게 파일 초대장이 전송됩니다.
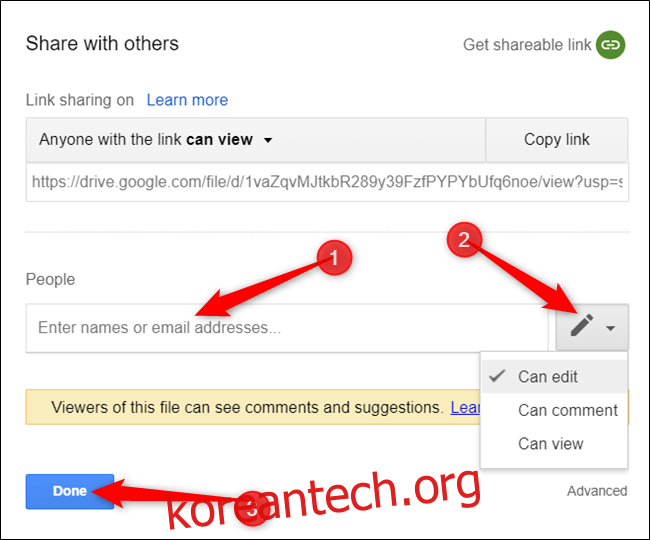
Google 드라이브의 공유 가능한 링크에 대해 자세히 알아보려면 해당 주제에 대한 기사를 확인하세요.
오프라인에서 Google 드라이브를 사용하는 방법
Google 드라이브의 가장 좋은 점 중 하나는 오프라인에서 사용할 수 있다는 것입니다. 다음에 인터넷에 연결하면 드라이브에서 수정, 생성 또는 제거하는 모든 항목이 서버와 동기화됩니다.
Google 드라이브를 오프라인 및 웹에서 PWA로 사용하려면 Google 문서도구 오프라인 Chrome 확장 프로그램이 필요합니다.
그것을 얻으려면 Chrome을 실행하고 Google 문서도구 오프라인 웹 스토어 페이지을 클릭한 다음 ‘Chrome에 추가’를 클릭합니다.
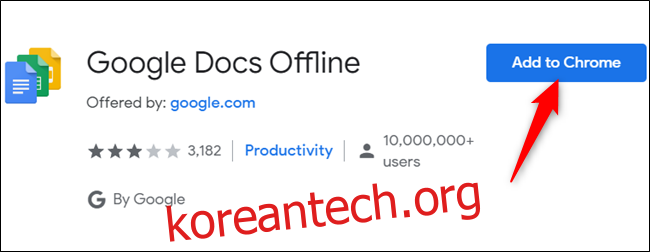
팝업에서 “확장 프로그램 추가”를 클릭하여 권한을 부여합니다.
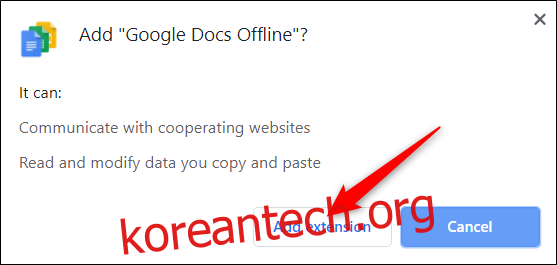
확장 프로그램을 설치한 후 Google 드라이브 PWA를 엽니다. 설정 아이콘을 클릭한 다음 “설정”을 선택합니다.
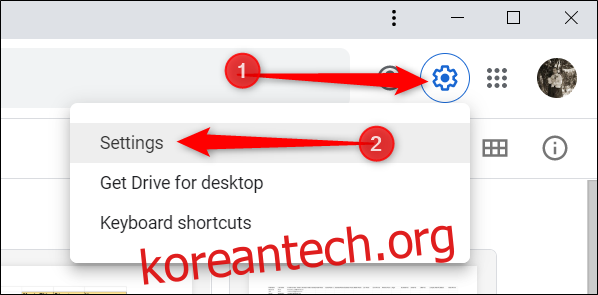
그런 다음 “오프라인” 옆의 확인란을 선택하여 확장을 활성화합니다.
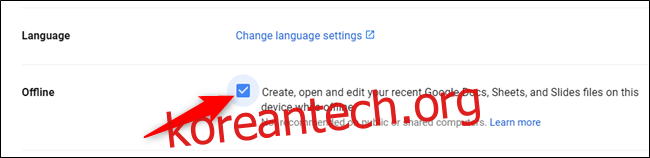
설정 메뉴를 닫아 변경 사항을 저장하십시오. Google 드라이브는 가장 최근 파일을 자동으로 준비하고 오프라인에서 사용할 수 있도록 로컬에 저장합니다.
그게 다야! 자세히 알아보려면 Google 문서 오프라인 문서를 확인하세요.
Google 드라이브의 PWA를 제거하는 방법
더 이상 Google 드라이브의 PWA를 사용하지 않으려면 간단하게 제거할 수 있습니다.
이렇게 하려면 앱 창 상단에 있는 세 개의 점을 클릭한 다음 “Google 드라이브 제거”를 선택합니다. 그러면 PWA가 제거됩니다.
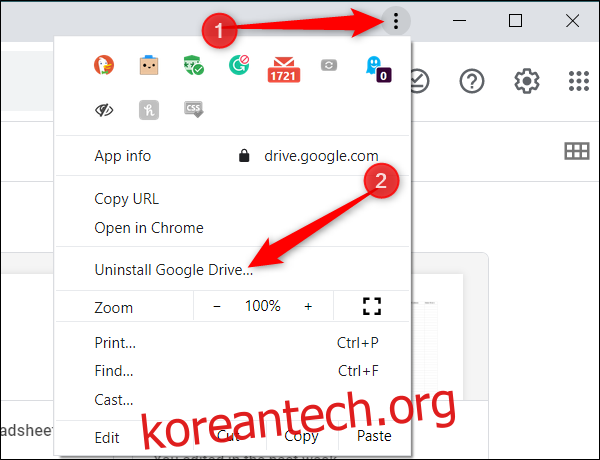
새로운 Google 드라이브 PWA를 통해 Google은 Chrome 앱에서 벗어나 더 많은 제품을 매끄럽고 기본 환경으로 만들기 위해 계속해서 나아가고 있습니다. PWA는 기본적으로 복잡하지 않은 드라이브 웹 페이지이지만 디자인은 전용 앱만큼 유동적입니다.

