클라우드 스토리지 서비스 시장에서 Google 드라이브는 Dropbox의 강력한 경쟁자 중 하나로 자리매김했습니다. Google의 다양한 제품군과 웹 버전 지원은 Dropbox가 넘어야 할 큰 산과 같습니다. 특히 Google 문서, 스프레드시트, 프레젠테이션은 파일 저장에 최적화되어 있어 사용자 편의성을 높입니다. 이러한 Google 드라이브의 기능성을 고려할 때, 얼마 전까지 Dropbox의 핵심 기능이었던 ‘선택적 폴더 동기화’ 기능이 없었다는 사실은 놀라울 수 있습니다. 이 기능은 사용자가 데스크톱에 동기화할 폴더를 직접 선택할 수 있게 합니다. 최근 업데이트를 통해 Google 드라이브 앱 설치 시 또는 설치 후에도 동기화할 폴더를 선택할 수 있게 되었습니다. 지금부터 이 두 가지 방법을 자세히 알아보겠습니다.
처음 설치 시 동기화 폴더 설정
Google 드라이브를 처음 다운로드하고 설치하는 과정에서 Google 계정 로그인을 거치고 간단한 안내를 받게 됩니다. ‘설정이 완료되었습니다!’라는 마지막 안내 화면에서 하단에 ‘옵션 동기화’ 버튼을 찾을 수 있습니다. 이 버튼을 클릭하세요.
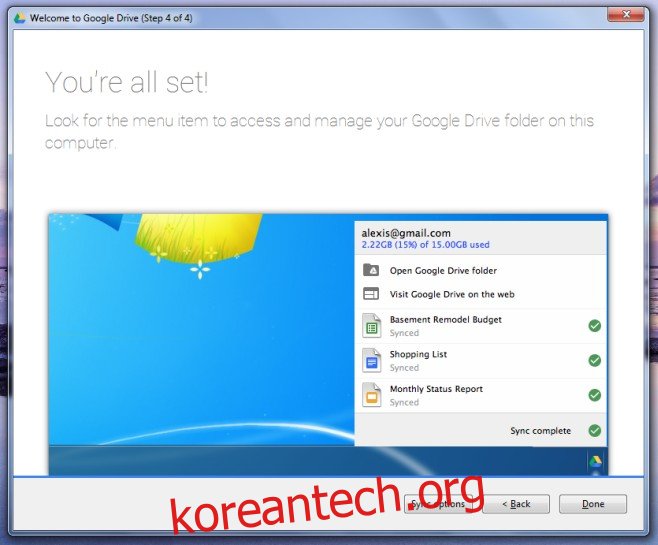
동기화하지 않으려는 폴더의 체크를 해제한 후, ‘동기화 시작’ 버튼을 클릭하여 설정을 완료합니다.
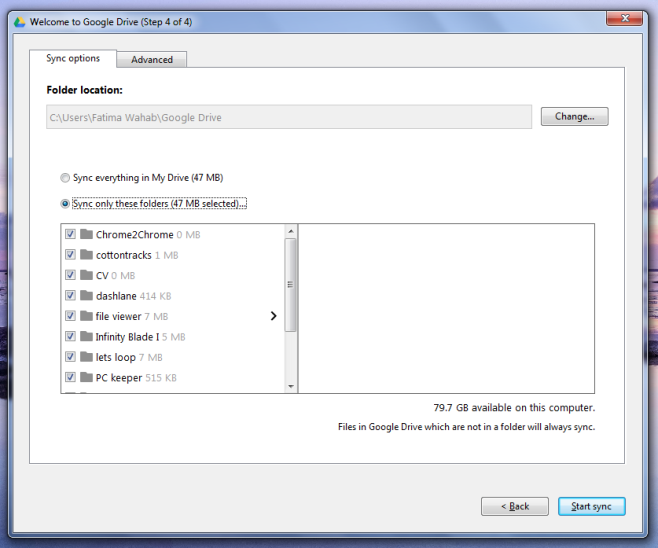
동기화 폴더 변경하기
이미 Google 드라이브가 설치되어 있고 모든 폴더가 데스크톱에 동기화된 상태라면, 이제 동기화를 원하지 않는 폴더를 제거할 수 있습니다. 먼저, 시스템 트레이에서 Google 드라이브 아이콘을 마우스 오른쪽 버튼으로 클릭합니다. 팝업 메뉴가 나타나면 오른쪽 상단의 추가 옵션 버튼을 클릭하고 ‘기본 설정’을 선택합니다.
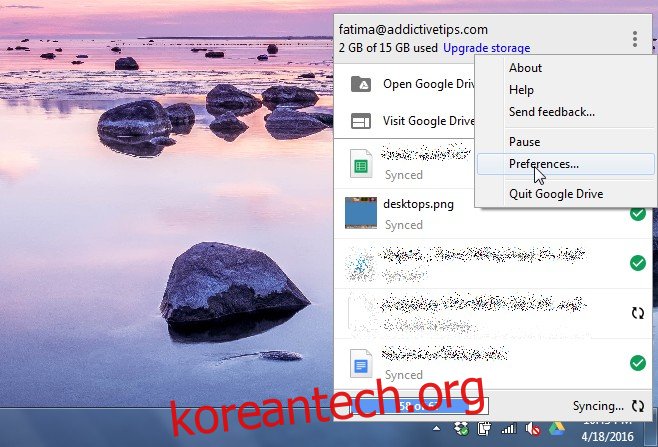
세 개의 기본 설정 탭 중 첫 번째 탭인 ‘동기화 옵션’에서 동기화할 폴더를 선택하거나 해제할 수 있으며, 동기화를 중지할 수도 있습니다. 원하는 설정을 마친 후 하단의 ‘적용’ 버튼을 클릭합니다.
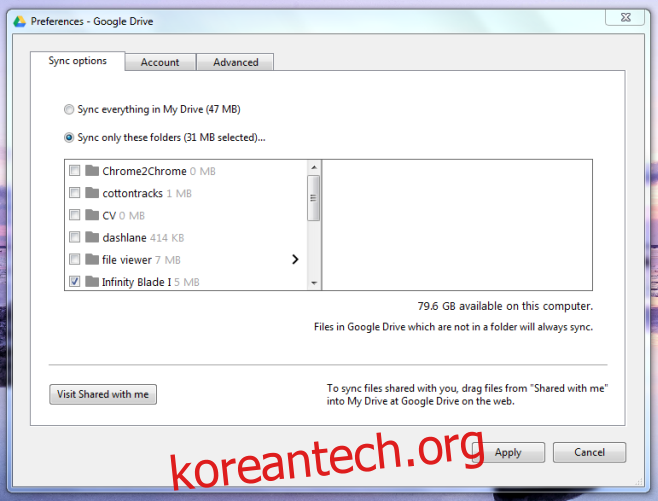
이제 모든 설정이 완료되었습니다. 로컬 디스크에서 제거된 폴더는 Google 드라이브에는 여전히 존재하며 웹 인터페이스를 통해 언제든지 접근할 수 있습니다.
업데이트: 2020년 12월 8일 오전 11:28