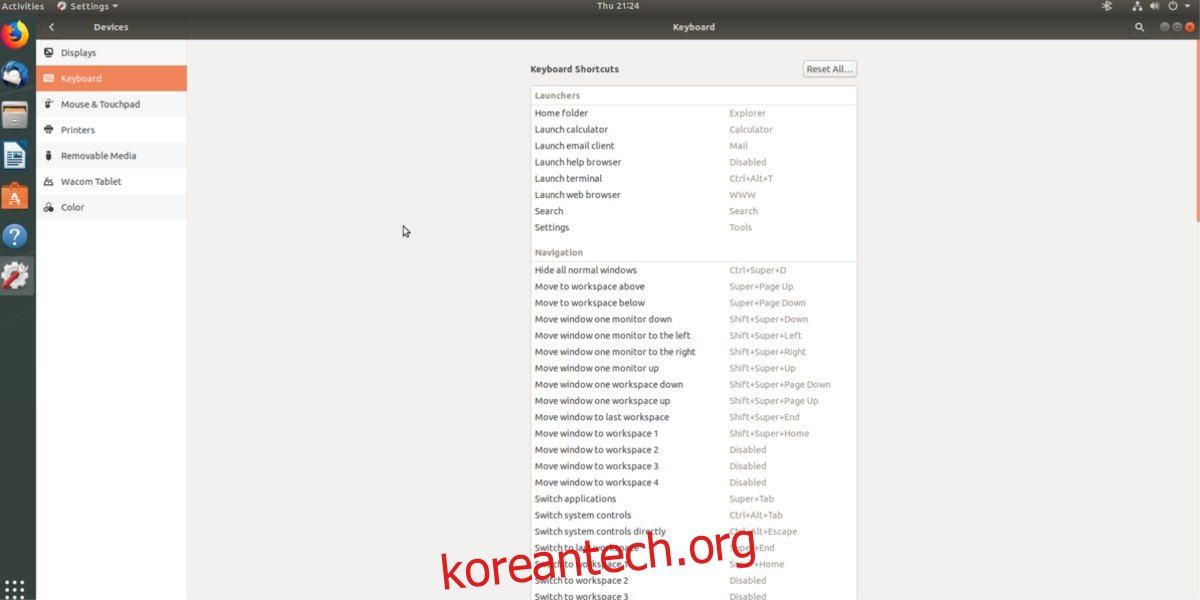Gnome Shell에서 시스템 키보드 단축키 목록에 액세스하는 것은 다른 많은 데스크탑 환경에 비해 매우 간단합니다. Gnome Shell에서 키보드 단축키 목록을 보려면 키보드에서 Windows 키를 눌러 검색 메뉴를 엽니다. 검색에 “단축키”를 입력합니다.
목차
키보드 단축키 사용자 정의
Gnome Shell에서 키보드 단축키를 작성하면 Gnome 설정 아이콘이 표시되고 그 뒤에 “키보드 사용자 지정”과 관련된 간단한 문장이 표시됩니다. Gnome의 키보드 섹션을 즉시 실행하려면 선택하십시오.
Gnome Shell의 설정 영역에 있는 “키보드” 아래에는 바탕 화면과 관련된 긴 단축키 목록이 있습니다. 목록은 섹션으로 나뉩니다. 이러한 섹션은 “실행기”, “탐색”, “스크린샷”, “사운드 및 미디어”, “시스템”, “입력”, “범용 액세스” 및 “Windows”입니다.
각 섹션 아래에는 작업을 실행하기 위한 키보드 조합과 함께 작업이 수행하는 작업에 대한 간략한 설명이 있습니다.
Gnome Shell의 바로 가기는 쉽게 액세스할 수 있지만 쉽게 참조할 수 있도록 치트 시트를 보관하는 것이 좋습니다. 하나를 만들려면 스크롤하여 유지하려는 바로 가기를 찾은 다음 PRNT SCREEN 버튼을 누르십시오.
바로 가기 변경
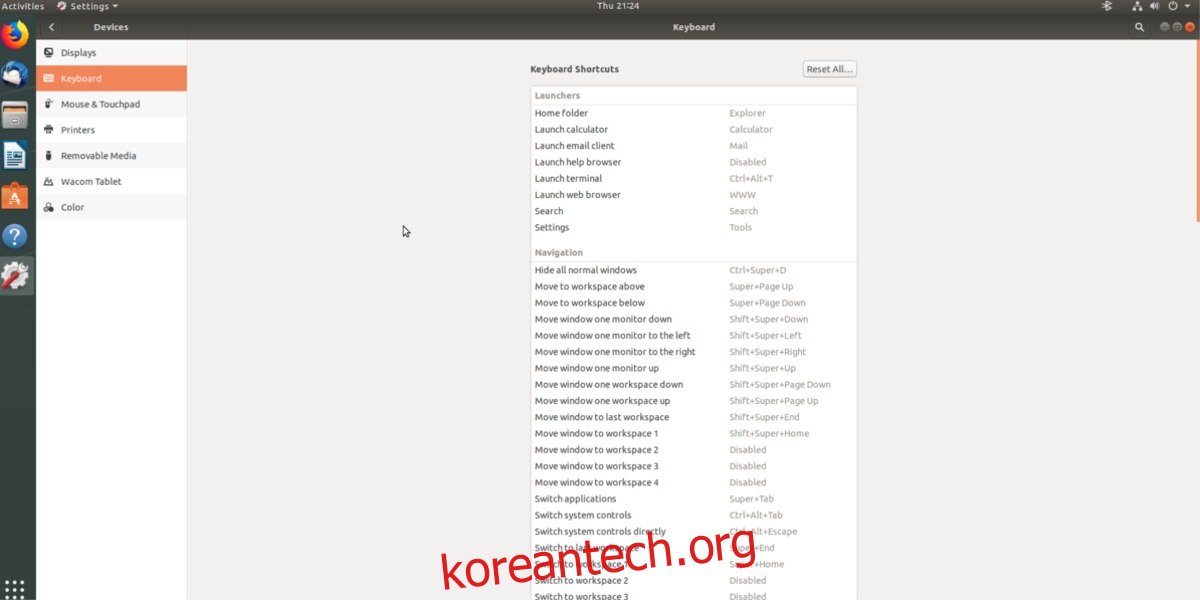
Gnome 데스크탑 환경에서 기존 키보드 조합을 변경하는 것은 간단한 프로세스이며 설정 앱에서 “키보드”에 액세스하여 시작합니다. 바로 가기를 다시 매핑하려면 목록을 스크롤하여 바꿀 항목을 찾은 다음 클릭합니다. 단축키를 클릭하면 키보드 아이콘이 있는 창이 나타납니다.
바로 가기를 즉시 다시 매핑하려면 새 키보드 조합을 누르십시오.
단축키 재설정
Gnome Shell에서 키보드 단축키를 변경하는 것은 매우 직관적이며 결과적으로 모든 사용자는 키보드가 데스크탑과 상호 작용하는 방식을 쉽게 수정할 수 있습니다. 고맙게도 수정된 바로 가기를 재설정하는 것도 간단합니다.
Gnome 키보드 단축키를 원래 상태로 재설정하려면 다음을 수행하십시오.
먼저 검색을 열고(Windows 버튼을 눌러) “키보드 단축키”를 입력합니다. Gnome 설정 앱의 키보드 섹션을 열고 앱의 오른쪽 상단을 찾습니다. 일단 거기에 “모두 재설정”버튼을 찾아 클릭하십시오.
“모두 재설정 버튼”을 선택하면 “바로 가기를 재설정하면 사용자 지정 바로 가기에 영향을 미칩니다.”라는 경고가 표시됩니다. 재설정을 계속하려면 빨간색 “모두 재설정” 버튼을 클릭하십시오.
“모두 재설정”을 클릭하면 Gnome의 키보드 단축키가 정상으로 돌아갑니다.
사용자 정의 바로 가기
Gnome에서 키보드 단축키를 다시 바인딩하는 것 외에도 사용자는 사용자 정의 단축키를 만들 수 있습니다. Gnome 데스크탑에 대한 새로운 사용자 정의 바로 가기를 만들려면 키보드 바로 가기 목록으로 이동하여 아래로 스크롤한 다음 맨 아래에 있는 더하기 기호를 클릭합니다.
더하기 기호를 클릭하면 사용자 정의 바로 가기 생성 도구가 열립니다. 이 도구는 기본적이지만 매우 강력합니다.
오프닝 프로그램
Gnome Shell의 사용자 정의 단축키에는 많은 가능성이 있습니다. Gnome에서 사용자 정의 키보드 단축키의 가장 일반적인 용도 중 하나는 프로그램을 더 쉽게 시작할 수 있도록 하는 것입니다. 사용자 지정 프로그램 바로 가기를 설정하려면 터미널 창을 엽니다.
터미널에서 CD 명령을 사용하여 /usr/share/applications로 이동합니다.
/usr/share/applications 디렉토리 내에서 ls 및 grep을 사용하여 바로 가기에 사용할 프로그램을 필터링합니다. 이 예에서는 Firefox를 사용합니다.
엘 | 그렙 파이어 폭스
ls를 실행하면 firefox.desktop이 반환됩니다.
이제 Firefox 바로 가기 파일의 이름을 알았으므로 cat을 통해 실행하여 Firefox의 터미널 명령을 확인합니다.
cat firefox.desktop | grep Exec=
cat 명령은 Firefox에 대해 3개의 개별 명령(새 창, 새 개인 창 및 표준 Firefox 명령)을 반환합니다.
여기에서 사용자 정의 키보드 단축키 창으로 돌아가서 명령에 단축키를 지정할 수 있습니다.
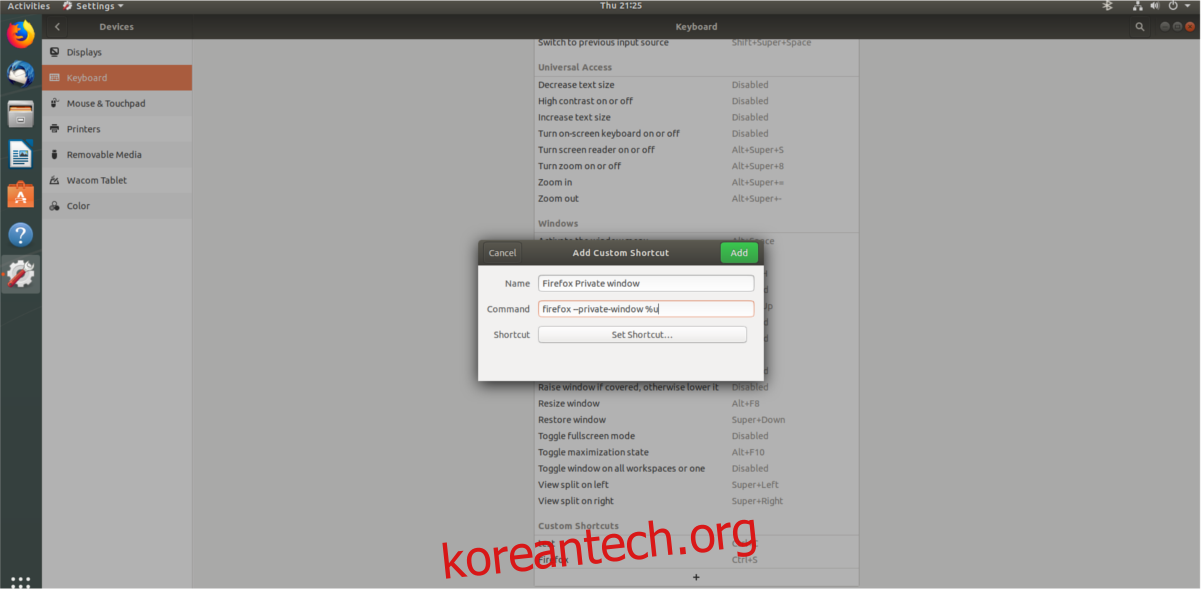
Firefox 개인 창을 여는 사용자 지정 바로 가기를 만들려면 명령 상자에 “firefox –private-window %u”를 붙여넣습니다. 기존의 새 Firefox 창의 경우 “firefox %u”를 대신 붙여넣습니다.
“이름” 상자에 “Firefox”를 입력하고 “바로 가기 설정”을 클릭하여 버튼 조합을 설정하여 바로 가기를 완성합니다.
웹사이트 열기
프로그램 시작과 함께 사용자 지정 키보드 단축키를 사용하여 웹 사이트를 시작할 수도 있습니다. 사용자 정의 바로 가기는 명령을 통해 작동하므로 xdg-open을 사용해야 합니다.
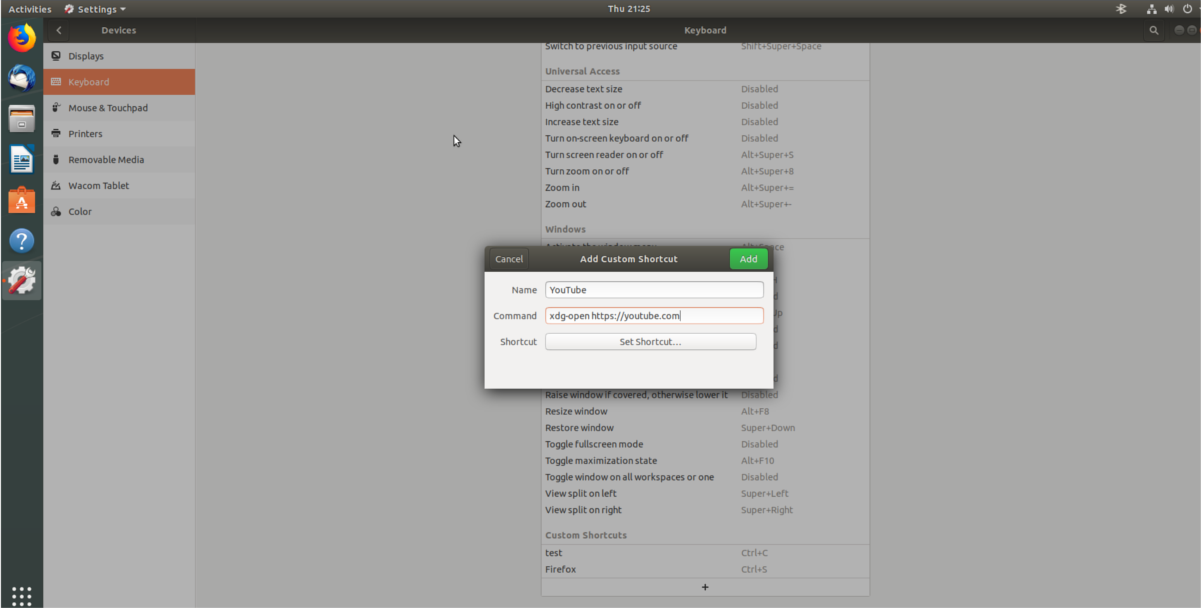
Gnome에서 사용자 정의 키보드 단축키 창을 연 후 “명령”섹션에 다음 명령을 작성하십시오. “website.com”을 원하는 웹사이트 URL로 변경해야 합니다.
xdg-open https://website.com
명령 세트를 사용하여 바로 가기의 이름을 지정하고 “바로 가기 설정”을 클릭하여 완료합니다.
셸 스크립트 시작
Gnome에서 버튼 클릭으로 실행하고 싶은 사용자 정의 셸 스크립트가 있습니까? 그렇다면 방법은 다음과 같습니다. 먼저 더하기 기호를 클릭하여 새 바로 가기를 만듭니다. 그런 다음 “명령”섹션으로 이동하여 다음 명령을 작성하십시오.
sh /location/of/shell/script.sh
이름 상자에 “스크립트 실행”이라고 쓰고 “바로 가기 설정”을 클릭하여 사용자 지정 바로 가기에 키보드 조합을 적용합니다.