Gmail에는 아웃룩과 같은 데스크톱 이메일 프로그램처럼 이메일을 두 개의 창으로 나눠 볼 수 있는 유용한 기능이 숨겨져 있습니다. 이 기능을 웹에서 활성화하고, 화면 분할 방식을 설정하는 방법을 알아보겠습니다.
먼저 Gmail 받은편지함에 접속합니다. 우측 상단에 있는 설정 톱니바퀴 아이콘을 클릭한 후, 나타나는 메뉴에서 “설정”을 선택합니다.
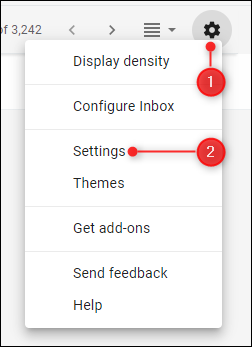
설정 페이지 상단의 탭 메뉴에서 “고급” 탭을 클릭합니다.
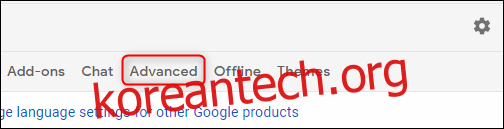
스크롤을 내려 “미리보기 창” 옵션을 찾습니다. “사용”을 선택한 후 “변경사항 저장” 버튼을 눌러 설정을 저장합니다.
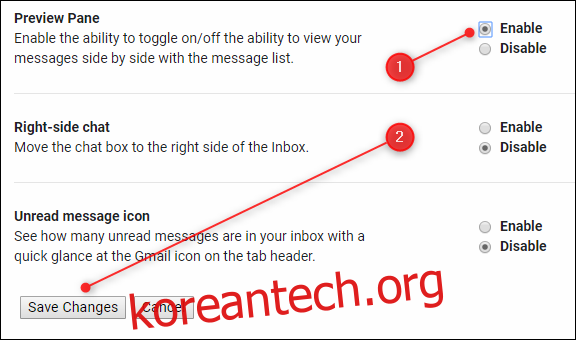
다시 받은편지함으로 돌아가면, 설정 톱니바퀴 옆에 새로운 “분할 창 모드 전환” 버튼이 생긴 것을 확인할 수 있습니다.
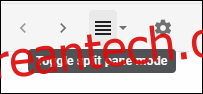
이 버튼을 “미리보기 토글” 버튼이라고 부르겠습니다.
미리보기 토글 버튼 옆에 있는 작은 화살표를 클릭하면, 미리보기 창을 세로로 분할할지 가로로 분할할지 선택할 수 있습니다.
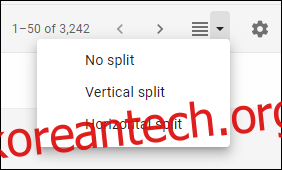
“수직 분할” 모드는 화면 오른쪽에 미리보기 창이 열리고, 선택한 이메일은 왼쪽에 표시되는 방식입니다.
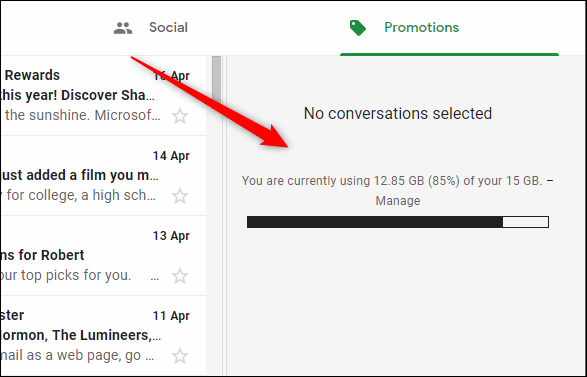
와이드스크린 모니터를 사용하는 경우에 유용합니다. 반대로 “가로 분할” 모드는 받은편지함 하단에 미리보기 창이 열리고, 선택한 이메일은 상단에 표시됩니다.
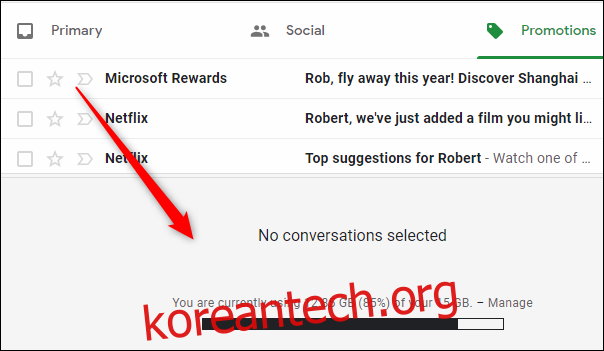
정사각형 모니터를 사용하거나 와이드스크린 모니터를 90도 회전하여 사용하는 경우에 더욱 편리합니다. 미리보기 창은 원하는 대로 크기를 조절할 수 있으며, 세로/가로 분할 모드를 변경하면 현재 미리보기 창에 표시된 이메일 선택이 해제되므로 다시 선택해야 합니다.
분할 모드를 선택한 후에는 미리보기 토글 버튼을 클릭하여 미리보기 창을 표시하거나 숨길 수 있습니다. 미리보기 토글 메뉴에서 “분할 없음”을 선택하여 창을 숨기는 방식입니다. 이 버튼은 제거되지 않으며, 창의 표시 여부만 조절할 수 있습니다. 미리보기 창 기능을 완전히 없애려면 설정 > 고급에서 미리보기 창을 비활성화해야 합니다.
미리보기 창을 활성화하면 몇 가지 추가 옵션을 사용할 수 있습니다. 설정 톱니바퀴를 클릭하여 “설정”으로 들어가면, “일반” 탭의 중간쯤에 “미리보기 창” 관련 설정이 추가된 것을 볼 수 있습니다.
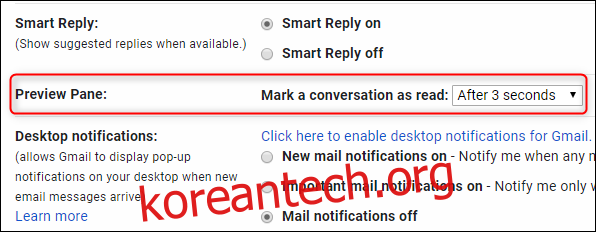
이 설정을 통해 미리보기 창에서 이메일을 볼 때 이메일이 ‘읽음’으로 처리되는 시점을 선택할 수 있습니다. 제공되는 옵션은 다음과 같습니다.
| 즉시 |
| 1초 후 |
| 3초 후 (기본값) |
| 20초 후 |
| 절대 |
원하는 옵션을 선택하고, 페이지 하단으로 스크롤하여 “변경사항 저장” 버튼을 눌러 설정을 저장합니다. 이 설정은 미리보기 창이 활성화되어 있고, 수직 또는 가로 분할 모드가 선택된 경우에만 적용됩니다. 미리보기 창 기능을 비활성화하면 해당 옵션은 사라집니다.
이제 데스크톱 이메일 클라이언트를 사용하는 것처럼 Gmail에서 이메일을 미리 볼 수 있습니다. 안타깝게도 이 기능은 아직 Gmail 모바일 앱에서는 사용할 수 없지만, 태블릿에서는 유용하게 활용할 수 있습니다. 모바일 기기에서 브라우저를 통해 Gmail을 사용하는 경우에도 이 기능을 활용할 수 있을 것입니다.