Google의 Gmail 서비스는 사용자가 보내는 각 이메일에 첨부되는 구성 가능한 서명을 지원합니다. 이름, 직위, 소셜 미디어 세부 정보, 전화 번호 또는 원하는 모든 것을 서명에 추가할 수 있습니다.
서명에는 데스크톱의 Gmail에서 보내는 웹 서명과 휴대전화의 Gmail에서 보내는 모바일 서명의 두 가지 유형이 있습니다.
웹에서 Gmail에 서명 추가
Gmail 웹사이트에 서명을 추가하려면 지메일, 그리고 우측 상단의 ‘설정’ 아이콘을 클릭합니다. 프로필 이미지 근처에 있는 작은 톱니바퀴 모양 아이콘입니다.
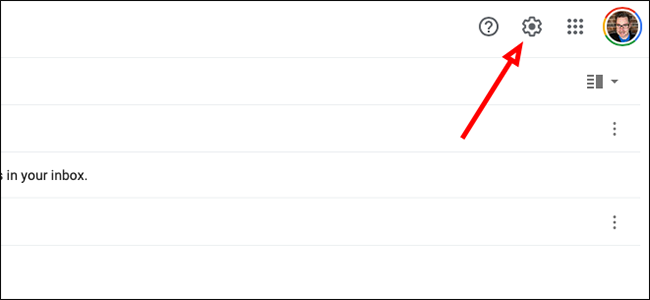
전체 설정 메뉴를 열려면 “모든 설정 보기”를 클릭하십시오.
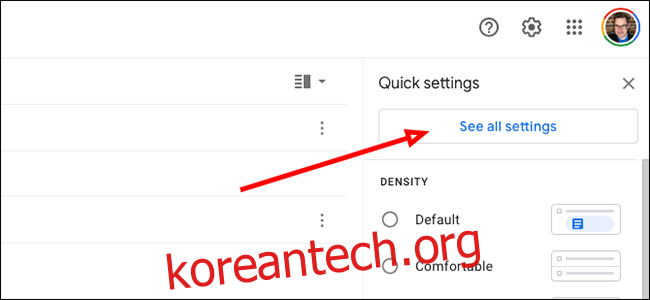
“서명” 옵션을 찾을 때까지 페이지 아래로 스크롤하고 “새로 만들기” 버튼을 클릭합니다.
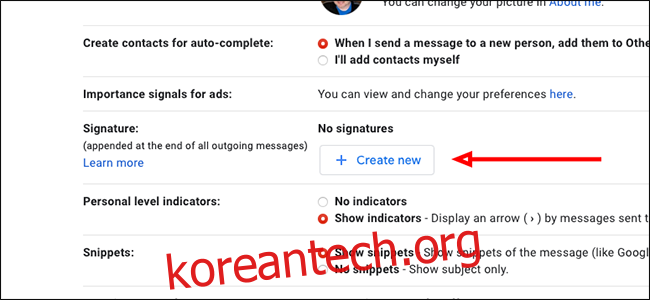
서명 이름을 지정한 다음 “만들기”를 클릭합니다.

새 서명 오른쪽에 있는 상자에 원하는 것을 입력합니다. 여기에 이름, 직장, 전화번호나 소셜 미디어 계정을 추가하는 경우가 많습니다.

방금 서명을 추가한 텍스트 편집기 아래의 “서명 기본값” 섹션에서 이메일 서명의 이름을 클릭하여 새 이메일에 사용할 기본 서명으로 추가합니다.

마지막 서명의 오른쪽에 있는 상자에서 새 서명을 회신 및 전달된 이메일에 대한 기본 옵션으로 사용하도록 동일한 작업을 수행합니다.

페이지 하단에서 “변경 사항 저장”을 클릭하여 새 서명을 저장합니다.
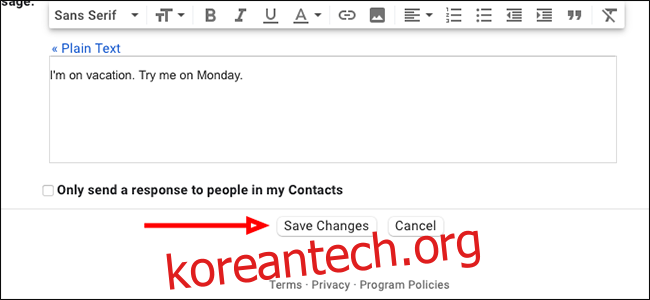
여러 이메일 서명을 추가하고 서명 간에 전환할 수도 있습니다.
모바일 서명 추가
모바일 장치 고유의 서명도 추가할 수 있습니다. 이러한 서명은 방금 추가한 데스크톱 버전을 재정의합니다. 즉, 모바일 서명이 있는 기기에서 이메일을 보내면 Gmail은 모바일 서명만 보내고 데스크톱 서명은 무시합니다.
이 서명은 무엇이든 사용할 수 있지만 일반적으로 사람들이 모바일 장치를 사용 중임을 알리는 서명을 만들어 응답 속도가 더 느릴 수 있거나(외근에 있는 경우) 과도한 자동 고침으로 인한 오타일 수 있습니다.
물론 모든 장치에서 데스크톱 서명을 사용하도록 선택할 수도 있습니다. 별도의 모바일 서명을 설정할 필요가 없습니다.
모바일 서명을 설정하려면 휴대기기(iPhone, iPad 또는 Android)에서 Gmail 앱을 엽니다.

왼쪽 상단 모서리에서 햄버거 메뉴를 누릅니다.

사이드바에서 “설정” 옵션을 선택합니다.
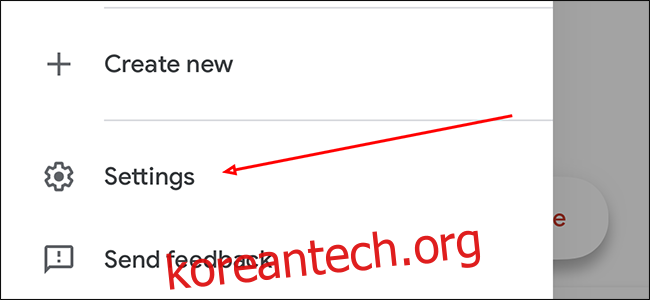
프로필 사진이나 이메일 주소를 눌러 서명 설정 메뉴를 엽니다.

iPhone 또는 iPad를 사용하는 경우 다음 페이지에서 “서명 설정”을 탭하십시오. Android에서는 대신 “서명”을 탭합니다.
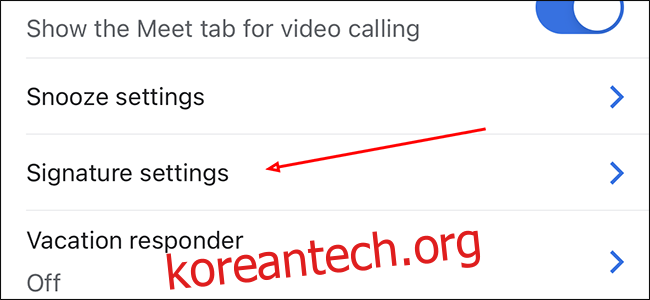
iPhone 또는 iPad를 사용하는 경우 모바일 서명 스위치를 오른쪽으로 전환하여 모바일 전용 서명을 활성화합니다.
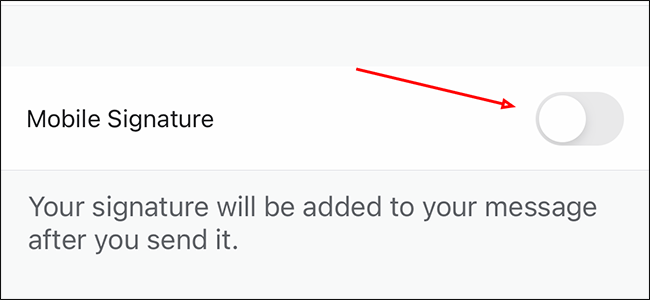
텍스트를 추가하고 Gmail을 닫아 새 모바일 서명을 저장하세요.

이제 모바일 장치에서 Gmail을 사용할 때만 표시되는 맞춤 모바일 전용 서명이 생깁니다. 데스크톱 서명은 그대로 유지되지만 Gmail은 기본적으로 휴대전화나 태블릿의 모바일 서명으로 설정됩니다.

