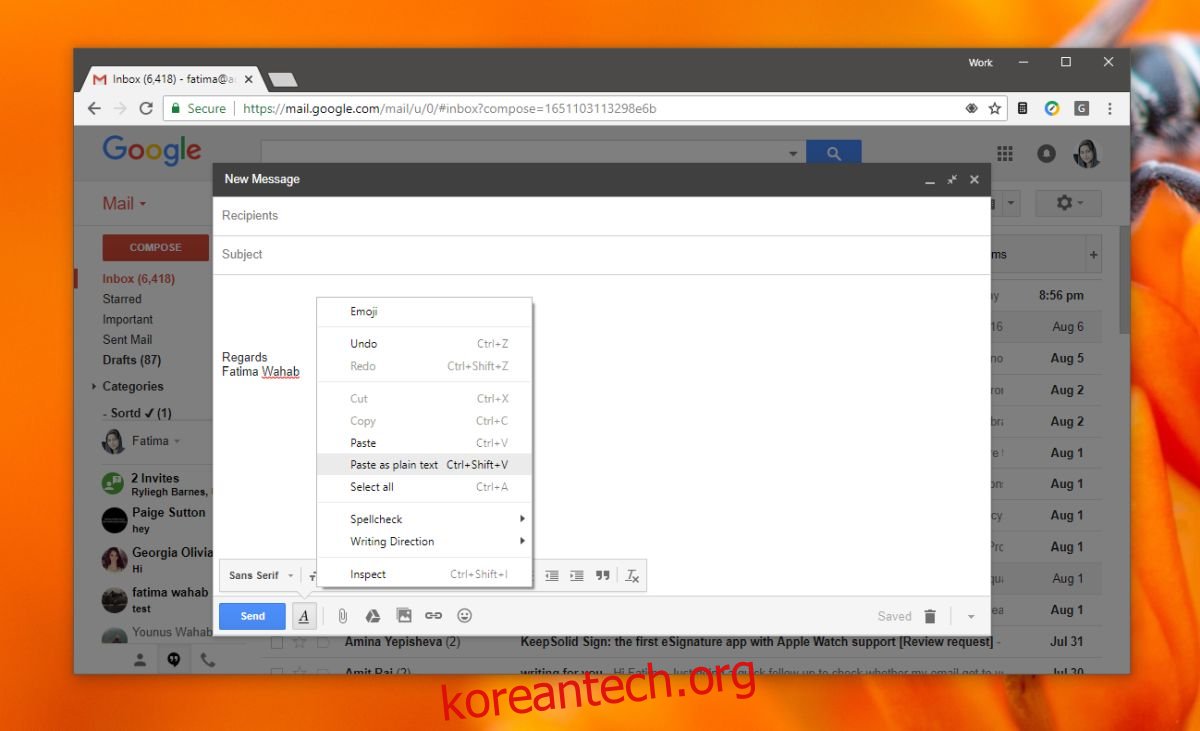텍스트와 이미지를 복사/붙여넣기하면 작업이 매우 쉬워집니다. 다른 앱 간에 복사/붙여넣기가 아닌 경우 사용자는 앱 간에 텍스트 또는 이미지를 가져오고 내보내는 과정을 건너뛰어야 합니다. 서식 있는 텍스트 서식을 지원하는 앱 간에 텍스트를 복사/붙여넣기할 때 대상 앱에 텍스트를 붙여넣을 때 원본 앱의 텍스트에 적용된 서식이 유지됩니다. 이것은 훌륭할 수도 있고 아닐 수도 있습니다. Outlook에서 Gmail로 텍스트를 복사하는 경우 Outlook에서 사용하는 기본 형식을 유지하는 것이 마음에 들지 않을 수 있습니다. Gmail에서 텍스트 서식을 지우는 방법은 다음과 같습니다.
목차
Gmail의 일반 텍스트 서식
Gmail에서 텍스트 서식을 지우는 방법에는 두 가지가 있습니다. 첫 번째는 아직 작성 창에 텍스트를 붙여넣지 않은 경우 작동하고 두 번째는 서식이 지정된 텍스트를 이메일 본문에 이미 붙여넣은 경우에 작동합니다.
일반 텍스트로 붙여넣기
Chrome의 텍스트 필드나 텍스트 상자에 서식이 지정된 텍스트를 붙여넣으려는 경우 Ctrl+Shift+V를 사용하여 붙여넣습니다. 이렇게 하면 텍스트에서 모든 서식이 제거됩니다. 또는 오른쪽 클릭 컨텍스트 메뉴를 사용하여 텍스트를 붙여넣는 경우 일반 텍스트로 붙여넣기 옵션을 찾으십시오.
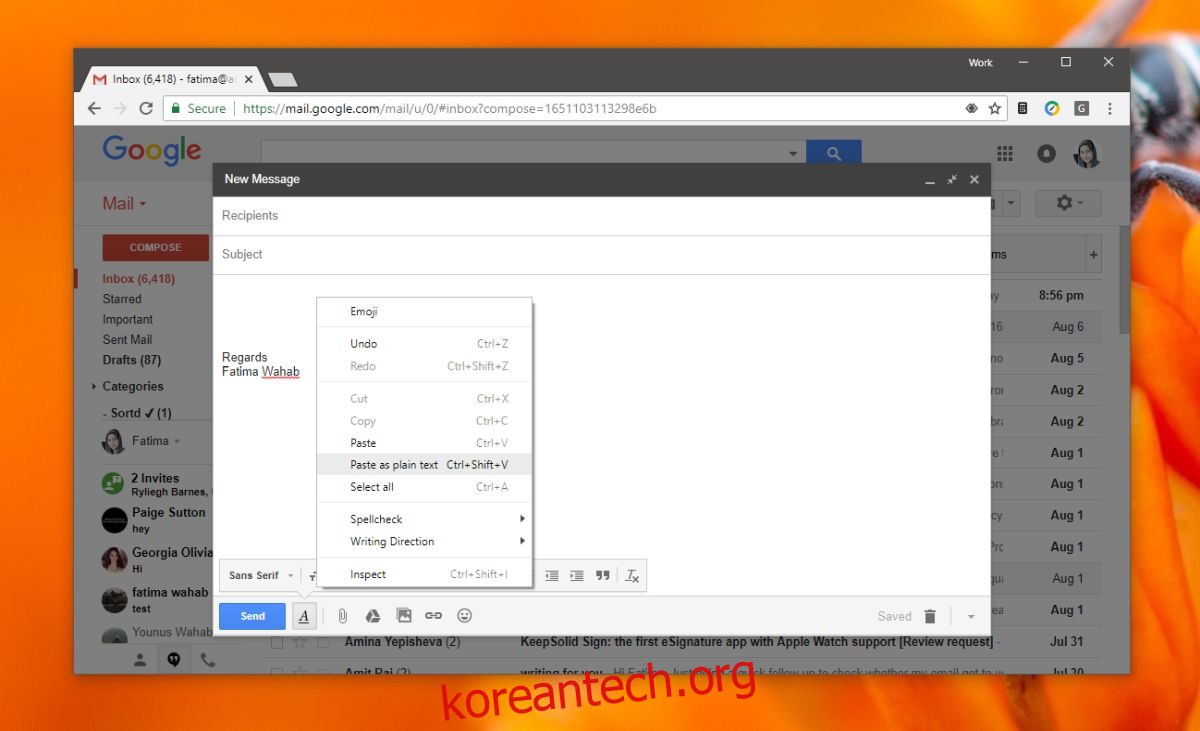
포맷 지우기
이미 텍스트를 붙여넣고 서식을 제거하기 위해 다시 붙여넣고 싶지 않다면 Gmail unformatter라는 Chrome 확장 프로그램을 설치하는 것이 좋습니다.
지메일 포맷터 붙여넣은 텍스트에 서식이 적용되어 있는지 자동으로 감지합니다. 서식이 지정된 텍스트를 감지하면 지울 수 있는 옵션이 제공됩니다. 작은 노란색 막대에서 형식 지우기 옵션을 클릭하면 붙여넣은 모든 항목에서 형식이 제거됩니다.
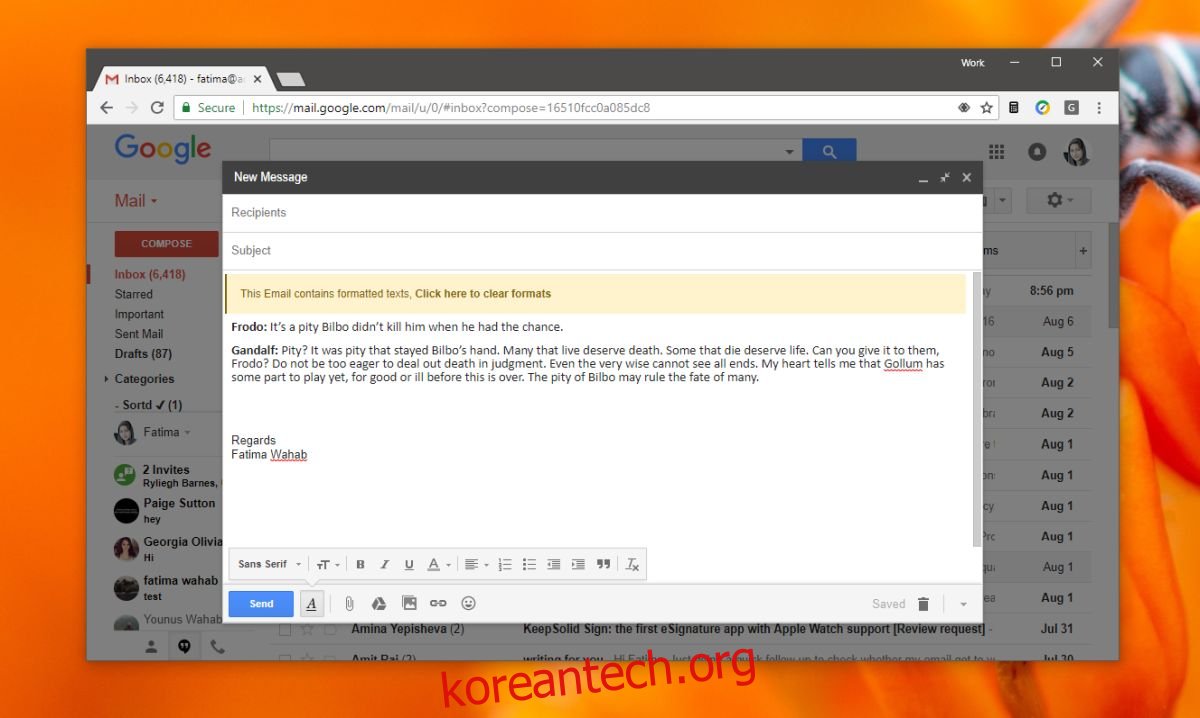
메모장
위의 두 가지 방법은 Gmail에서 완벽하게 작동하지만 다른 앱이나 모든 웹 앱 및 서비스에서는 분명히 작동하지 않습니다. 텍스트에서 모든 서식을 제거하는 확실한 방법을 위해 항상 메모장을 사용할 수 있습니다.
복사한 내용을 메모장 파일에 붙여넣고 메모장에서 다시 복사한 다음 필요한 곳에 붙여넣기만 하면 됩니다. 이것은 Gmail과 같이 명확한 서식 옵션이 없는 앱 및 서비스에 유용합니다.
메모장은 이미지 편집기가 아니라 텍스트 편집기이므로 클립보드에 텍스트와 이미지를 모두 복사한 경우 메모장에 붙여넣으면 이미지가 손실됩니다. 텍스트 편집기에는 붙여넣거나 다른 방법으로 텍스트에서 서식을 제거할 수 있는 옵션이 있어야 합니다. Microsoft Word는 이 점에서 탁월합니다. 모든 서식을 빠르게 제거할 수 있을 뿐만 아니라 서식 페인터로 다시 적용할 수도 있습니다.