누구나 이메일을 보낸 직후 후회한 경험이 있을 것입니다. 특히 Gmail을 사용하는 경우, 실수를 바로잡을 수 있는 짧은 기회가 주어지지만, 그 시간은 단 몇 초에 불과합니다. 이메일 발송을 취소하는 방법을 자세히 알아보겠습니다.
본 지침은 Gmail 사용자를 위한 것이지만, Outlook 사용자도 보낸 이메일을 취소할 수 있습니다. Outlook은 이메일 회수를 위해 30초라는 시간을 제공하므로, Gmail보다는 조금 더 여유가 있습니다.
Gmail에서 이메일 취소 시간 설정하기
기본적으로 Gmail은 ‘보내기’ 버튼을 누른 후 5초 동안만 이메일 회수를 허용합니다. 시간이 너무 짧다고 느껴진다면, 이메일 발송을 지연시키는 시간을 늘려야 합니다. (이 시간이 지나면 이메일은 회수할 수 없습니다.)
Gmail 앱에서는 아쉽게도 이 설정 변경이 불가능합니다. 취소 시간 변경은 Windows PC나 Mac에서 웹 브라우저를 통해 Gmail 설정 메뉴에 접속해야 합니다.
Gmail에 접속하여, 화면 오른쪽 상단에 있는 톱니바퀴 모양의 “설정” 아이콘을 클릭합니다.
표시되는 메뉴에서 “설정” 옵션을 선택합니다.
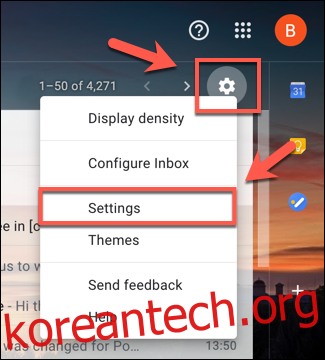
Gmail 설정의 ‘일반’ 탭에서 ‘보내기 취소’ 옵션을 찾을 수 있습니다. 기본 설정은 5초로 되어 있으며, 드롭다운 메뉴에서 10초, 20초, 또는 30초로 변경할 수 있습니다.
취소 시간을 변경한 후, 메뉴 하단의 “변경사항 저장” 버튼을 클릭하여 설정을 저장합니다.
변경한 취소 시간은 사용자의 Google 계정 전체에 적용되므로, 웹에서 Gmail을 통해 보내는 이메일과 iPhone, iPad 또는 Android 기기의 Gmail 앱에서 보내는 이메일 모두에 동일하게 적용됩니다. (아이폰, 아이패드, 안드로이드)
웹 Gmail에서 이메일 회수하는 방법
Gmail에서 발송된 이메일을 회수하려면 설정된 취소 시간 내에 처리해야 합니다. 회수 시간은 “보내기” 버튼을 누르는 순간부터 시작됩니다.
이메일이 발송되면 웹 브라우저의 Gmail 화면 왼쪽 하단에 나타나는 “보낸 메시지” 팝업에서 “실행 취소” 버튼을 눌러 회수할 수 있습니다.
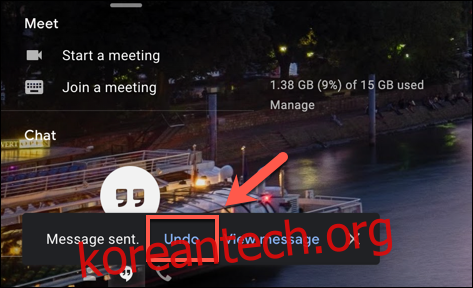
이메일을 회수할 수 있는 유일한 기회이므로, 팝업을 놓치거나 “X” 버튼을 눌러 팝업을 닫으면 더 이상 회수할 수 없습니다.
취소 시간이 지나면 “취소” 버튼은 사라지고, 이메일은 수신자의 메일 서버로 전송되어 회수가 불가능해집니다.
모바일 기기 Gmail에서 이메일 회수하는 방법
모바일 Gmail 앱에서 이메일을 회수하는 과정은 웹과 유사합니다. (아이폰, 아이패드, 안드로이드) Google 메일 클라이언트를 통해 이메일을 보내면, 화면 하단에 이메일이 전송되었음을 알리는 검은색 팝업 메시지가 나타납니다.
팝업 메시지의 오른쪽에서 “실행 취소” 버튼을 확인할 수 있습니다. 이메일 전송을 중단하려면 설정된 시간 안에 이 버튼을 눌러야 합니다.
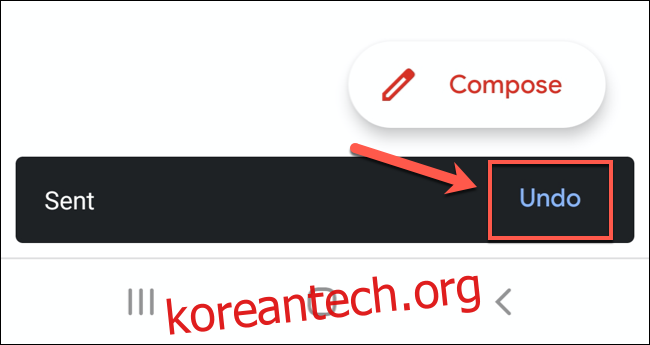
“실행 취소” 버튼을 누르면 이메일은 회수되어 앱의 ‘작성’ 화면으로 되돌아갑니다. 이메일을 다시 편집하거나 초안으로 저장하거나 완전히 삭제할 수 있습니다.