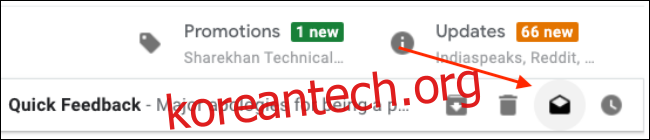모든 이메일이 읽을 가치가 있는 것은 아닙니다. 일부는 차단할 수 있고 일부는 차단할 수 없습니다. 읽지 않은 횟수가 늘어나는 것을 보는 대신 이 트릭을 사용하여 Gmail에서 이메일을 열지 않고도 이메일을 읽은 것으로 빠르게 표시할 수 있습니다.
웹용 Gmail에서 이메일을 읽은 상태로 표시하는 방법
사용하는 경우 지메일 웹사이트 Windows 또는 Mac 컴퓨터에서 전체 또는 개별 이메일을 읽은 것으로 표시할 수 있습니다.
단일 이메일을 읽은 상태로 표시하려면 받은 편지함에서 이메일 위로 마우스를 가져간 다음 “봉투” 버튼을 선택합니다.

이제 이메일이 흐리게 표시되고 읽지 않은 이메일 수가 줄어듭니다.
여러 이메일을 읽은 것으로 표시하려면 이메일 목록의 왼쪽 가장자리에서 “선택” 도구를 사용하십시오. 읽은 것으로 표시하려는 모든 이메일에 대해 “확인 표시” 아이콘을 클릭하십시오.

화면에 표시된 모든 이메일을 읽은 상태로 표시하려면 상단 도구 모음에서 “확인 표시” 아이콘을 클릭하십시오. 현재 페이지의 모든 이메일이 선택됩니다. 받은 편지함 또는 범주의 모든 대화를 선택하려면 “모든 대화 선택” 옵션을 사용하십시오.

선택을 완료한 후 상단 도구 모음에서 “읽은 것으로 표시” 버튼을 클릭합니다. 그러면 선택한 모든 이메일이 읽은 것으로 표시됩니다.

이메일을 읽지 않은 상태로 표시하려면 이메일을 선택하고 도구 모음에서 “읽지 않은 상태로 표시” 버튼을 선택할 수 있습니다.

iPhone 및 Android용 Gmail에서 이메일을 읽은 상태로 표시하는 방법
Gmail 앱을 사용하면 받은 편지함에서 이메일을 매우 빠르고 쉽게 읽은 상태로 표시할 수 있습니다. 그것은 당신을위한 동일한 방법입니다 아이폰, 아이패드, 또는 기계적 인조 인간 장치.
Gmail 앱을 열고 받은 편지함으로 이동합니다. 그런 다음 읽은 것으로 표시하려는 이메일의 보낸 사람 사진을 누릅니다. 같은 방법으로 여러 이메일을 선택할 수 있습니다.

이메일을 선택했으면 상단 도구 모음에서 “봉투” 아이콘을 누릅니다.

이제 이메일이 읽은 것으로 표시됩니다.
이메일을 읽지 않은 것으로 표시하려면 이메일을 다시 선택하고 동일한 “봉투” 아이콘을 누릅니다.

Gmail이 처음이신가요? Gmail에 대한 전체 가이드에서 Gmail에 대해 알아야 할 모든 내용을 알아보세요.