지메일 계정에서 이메일을 삭제하는 행위는 되돌릴 수 없습니다. 휴지통을 비우면 해당 이메일들은 영구적으로 소멸됩니다. 만약 이메일을 삭제하지 않고 숨기고 싶다면, 보관 기능을 사용하는 것이 좋습니다. 보관된 이메일은 추후에 쉽게 찾고 검색할 수 있습니다.
지메일에서 이메일 보관하는 방법
지메일에서 이메일을 보관하는 것은 매우 간단합니다. 보관하고자 하는 이메일을 선택한 후, 보관 버튼을 클릭하면 됩니다.
지메일 웹사이트에서 이메일을 선택하면, 이메일 목록 상단 메뉴에 ‘보관’ 버튼이 나타납니다.
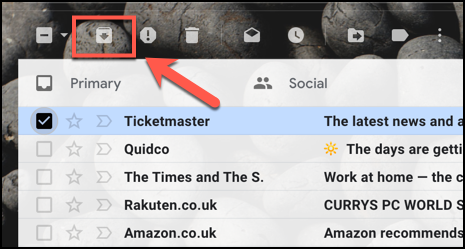
아이폰, 아이패드 또는 안드로이드 지메일 앱에서는 상단 메뉴에서 아카이브 버튼을 누르면 됩니다. 보관 버튼의 디자인은 지메일 웹사이트와 동일합니다.
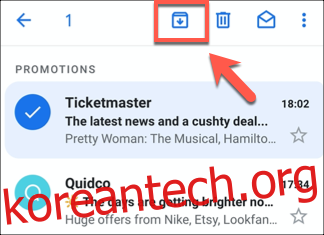
보관된 이메일은 기본 지메일 받은편지함에서 사라지지만, 사용자가 생성한 지메일 라벨 폴더에서는 여전히 확인할 수 있습니다.
‘전체보관함’ 라벨을 이용해 지메일 보관 이메일 찾기
보관된 이메일은 일반적인 지메일 보기에서는 보이지 않습니다. 보관된 이메일을 찾는 한 가지 방법은 ‘전체보관함’ 폴더를 이용하는 것입니다.
‘전체보관함’에는 우선순위 메일과 자동으로 분류된 메일을 포함한 모든 지메일 이메일이 시간 순서대로 정렬되어 있습니다. 지메일 웹사이트 좌측 메뉴에서 ‘전체보관함’ 라벨을 클릭하여 이 목록을 볼 수 있습니다.

지메일 앱에서는 좌측 상단 모서리에 있는 햄버거 메뉴 아이콘을 누른 후, 스크롤하여 ‘전체보관함’ 라벨을 선택하면 됩니다.
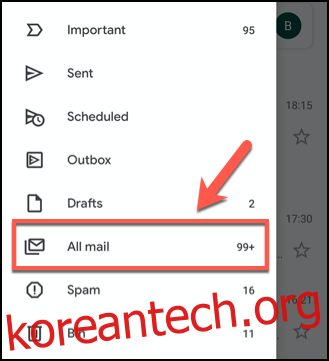
이 방법은 이메일이 많을 경우, 찾고자 하는 이메일을 찾기 위해 많은 이메일을 스크롤해야 하므로 불편할 수 있습니다. 최근에 보관한 이메일이라면 괜찮지만, 검색 기능을 사용하여 보다 구체적으로 찾는 것이 효율적일 수 있습니다.
검색 기능을 활용하여 지메일 보관 이메일 찾기
지메일 웹사이트 상단 검색창이나 지메일 앱 검색창에서는 ‘보관’ 라벨을 직접 검색할 수 없습니다.
검색을 위해서는 보관된 이메일의 제목, 발신자 또는 내용을 알아야 합니다. 또는 고급 지메일 검색 필터를 사용하여, 받은편지함, 보낸편지함, 임시보관함과 같은 일반적인 폴더에 없는 이메일을 검색할 수 있습니다.
보관된 이메일은 대부분 이와 같은 방식으로 검색됩니다. 검색창에 “-in:Sent -in:Draft -in:Inbox”를 입력하면 됩니다. 이 방법은 지메일 앱과 웹사이트 모두에서 사용할 수 있습니다.
만약 이미 카테고리 라벨이 지정된 이메일을 제외하고 검색하고 싶다면 “has:nouserlabels”를 검색어에 추가하면 됩니다. 분류된 이메일은 보관되었더라도 해당 라벨 폴더에서 확인할 수 있습니다.
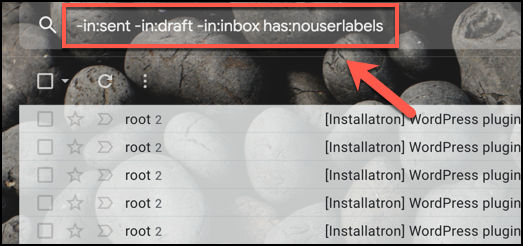
이 방법이 완벽하지는 않지만, 기본적인 검색이나 ‘전체보관함’ 폴더에서 찾기 어려운 경우, 보관된 이메일을 검색하는 데 큰 도움이 됩니다.