온라인 서비스에 연결하고 동기화할 수 있는 온라인 캘린더 및 캘린더 앱에는 몇 가지 장점이 있습니다. 중요한 이벤트, 약속, 기념일 및 회의는 항상 표시 및 백업되며, 캘린더를 다른 사람과 쉽게 공유할 수 있으며 캘린더를 사용하여 예정된 이벤트에 초대를 보내거나 받을 수 있습니다.
Outlook, Google 캘린더 및 Apple 캘린더와 같은 스마트 캘린더 앱 및 서비스는 이 확인란을 모두 선택합니다. 초대를 관리하고 보내는 데 사용할 수 있는 스마트 서비스입니다. 초대는 일반 이메일 받은 편지함을 건너뛰고 대신 초대받은 사람이 수락(또는 거부)하고 캘린더에 추가할 수 있는 앱으로 전송됩니다.

목차
초대에 대한 응답을 보낼 수 없습니다.
iOS 및 macOS의 캘린더 앱을 통해 작동하는 iCloud 캘린더는 Apple 기기를 사용하는 다른 사용자에게 이메일 초대를 보낼 수 있습니다. 초대는 이러한 앱에서 관리할 수 있으며 사용자가 초대를 수락하거나 거부하면 응답이 자동으로 초대받은 사람에게 전송됩니다.
캘린더 초대장을 보낼 수 없는 문제를 해결하는 방법(전체 가이드)
iPhone, iPad 또는 Mac의 캘린더에서 받은 초대에 응답하려고 할 때 초대에 대한 응답을 보낼 수 없습니다 메시지가 표시되는 경우 아래 수정 사항을 시도하십시오.
1. iCloud에서 캘린더 전환
초대에 대한 응답을 보낼 수 없고 보내기를 몇 번 시도했다면 iCloud에 문제가 있을 수 있습니다. iCloud는 거의 다운되지 않지만 때때로 기기에서 동기화하는 데 문제가 있습니다.
iPhone에서 설정 앱을 엽니다.
상단에서 이름/Apple ID를 탭합니다.
iCloud를 탭합니다.
캘린더 스위치를 끕니다.
5분 이상 기다리십시오.
캘린더 스위치를 켭니다.
캘린더 앱에서 초대에 응답하세요.
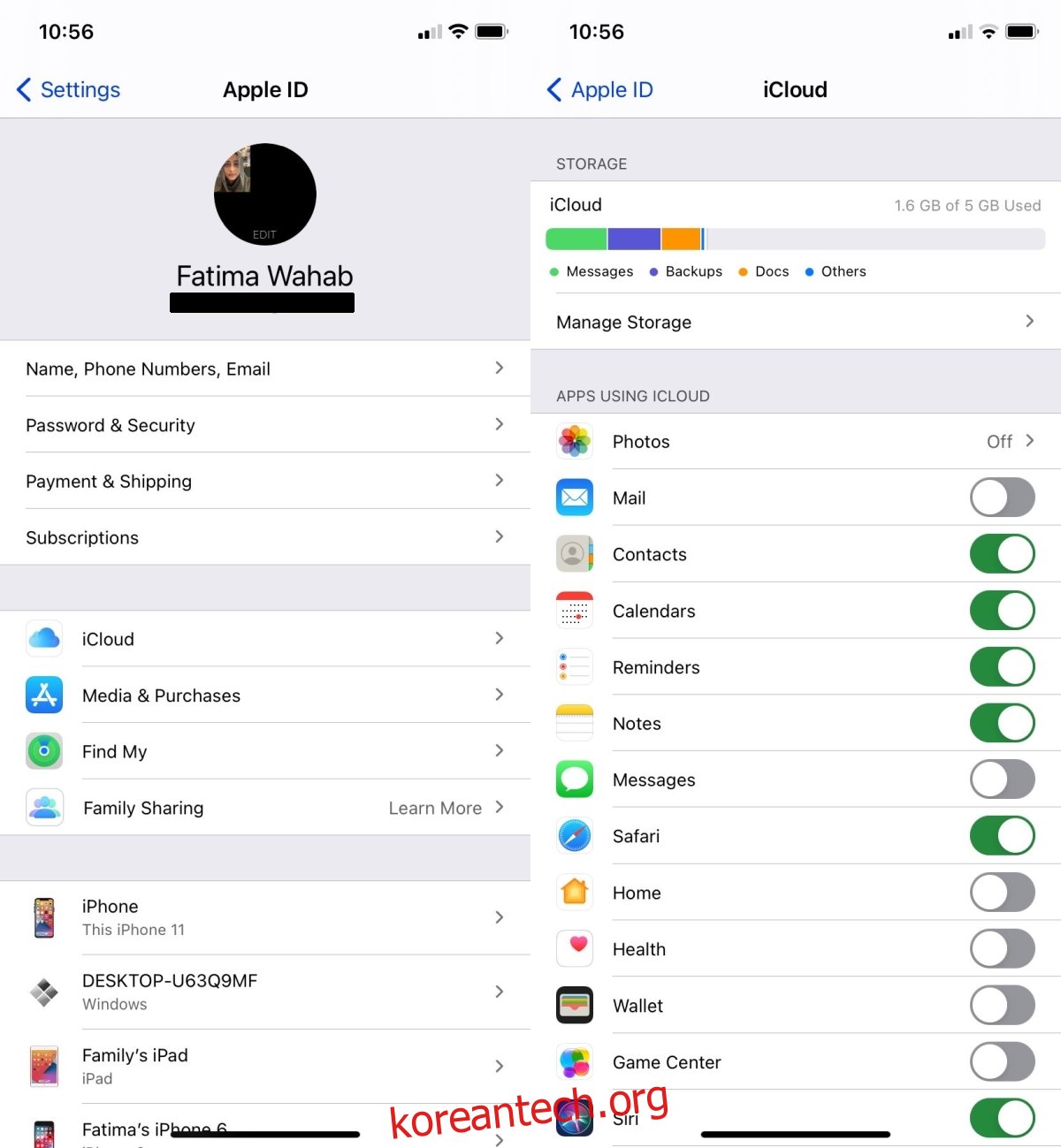
2. 캘린더에 계정 제거 및 추가
캘린더 앱은 iCloud와 함께 작동하지만 Exchange by Microsoft 및 Google 캘린더와 같은 다른 캘린더 서비스와도 작동합니다. iCloud 계정을 제거한 다음 다시 추가해 보십시오.
iPhone에서 설정 앱을 엽니다.
아래로 스크롤하여 캘린더를 탭합니다.
계정을 탭하고 iCloud를 선택하십시오.
하단의 로그아웃을 탭합니다.
아이폰을 재시동합니다.
iCloud 계정을 다시 추가하십시오.
캘린더에 추가한 다른 계정에 대해 반복합니다.

3. iOS 업데이트 확인
Apple은 사용자에게 다음/최신 버전으로 업데이트하도록 강요하지 않지만 일반적으로 그럴 필요는 없습니다. iOS 기기는 업데이트 속도가 가장 높기 때문에 Apple이 사용자를 푸시할 필요가 없습니다. 즉, 오래된 버전의 iOS는 특히 보안 패치가 릴리스된 경우 실패한 초대 응답의 원인이 될 수 있습니다.
iPhone에서 설정 앱을 엽니다.
일반> 소프트웨어 업데이트로 이동하십시오.
사용 가능한 업데이트를 확인하고 설치합니다.
업데이트가 설치된 후 캘린더 초대 응답을 보냅니다.

4. 아이폰 재시동
초대 응답이 전송되었지만 초대에 대한 응답을 보낼 수 없음 경고가 계속 표시되는 경우 iPhone을 재시동하십시오. 장치의 서비스 중 하나에 문제가 있을 수 있으며 재부팅하면 문제를 해결하는 데 도움이 될 수 있습니다.
캘린더 초대장이 전송되지 않음, 수정할 수 있음
초대에 대한 응답을 보낼 수 없다는 것은 Apple 서버에 연결하려고 할 때 기기에 문제가 있음을 나타낼 수 있습니다. 이것은 드물지만 여전히 발생할 수 있습니다.
위의 수정 사항이 아무 작업도 수행하지 않으면 문제가 저절로 사라지는지 확인하려면 잠시 기다리십시오. OS의 버그인 경우 Apple에서 수정 사항을 출시할 때까지 기다려야 합니다.

