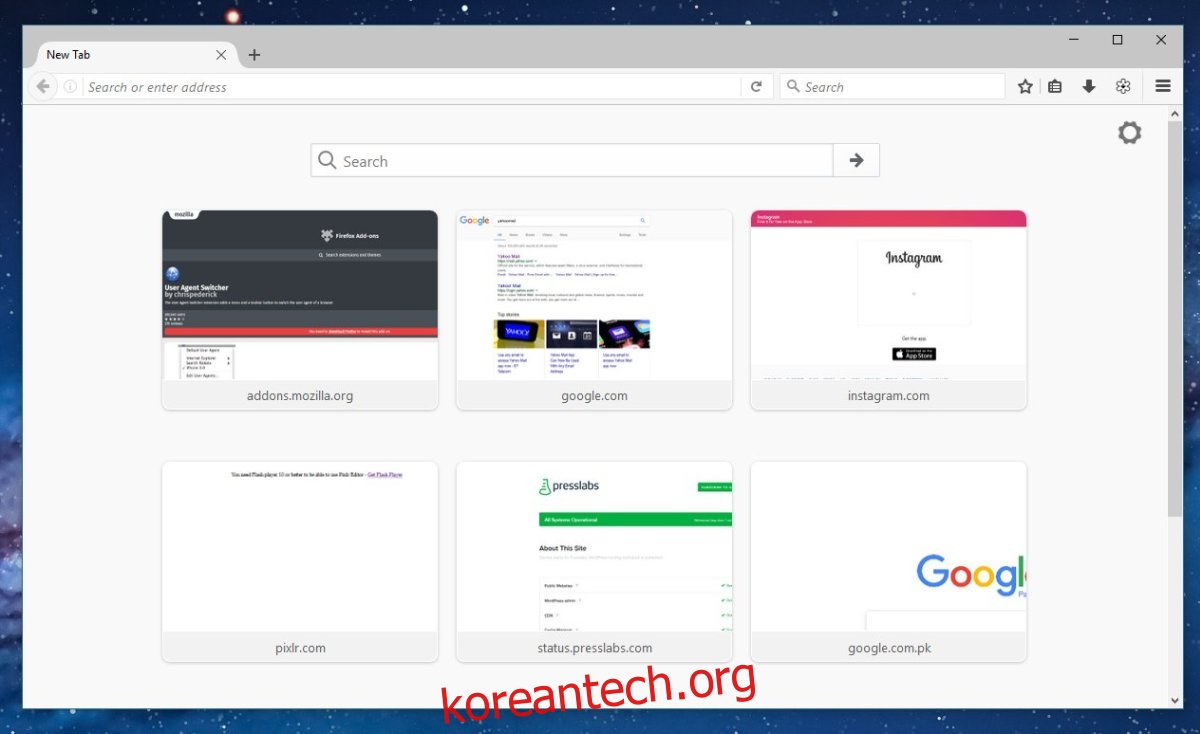Chrome과 Firefox의 새 탭 페이지에는 자주 방문하는 웹사이트가 있습니다. 이 특정 기능, 즉 단축 다이얼은 시간이 지남에 따라 채워집니다. 자주 사용하는 웹사이트를 선택하고 업데이트하여 반영합니다. Firefox의 단축 다이얼 기능이 Chrome에서 작동하는 방식과 작동하는 방식 사이에는 한 가지 중요한 차이점이 있습니다. Chrome의 단축 다이얼은 실제로 사용자에게 입력을 요청하거나 허용하지 않습니다. 새 탭 페이지에 표시되는 웹사이트는 검색 기록에 따라 업데이트됩니다. 특정 웹사이트를 짧은 기간 동안 자주 방문해야 하는 경우 Chrome의 새 탭 페이지에서 해당 웹사이트를 차지하게 됩니다. Firefox도 비슷하게 작동하지만 단축 다이얼에 웹사이트를 추가할 수 있습니다. Firefox에서 선택한 웹사이트가 마음에 들지 않으면 원하는 웹사이트로 교체할 수 있습니다.
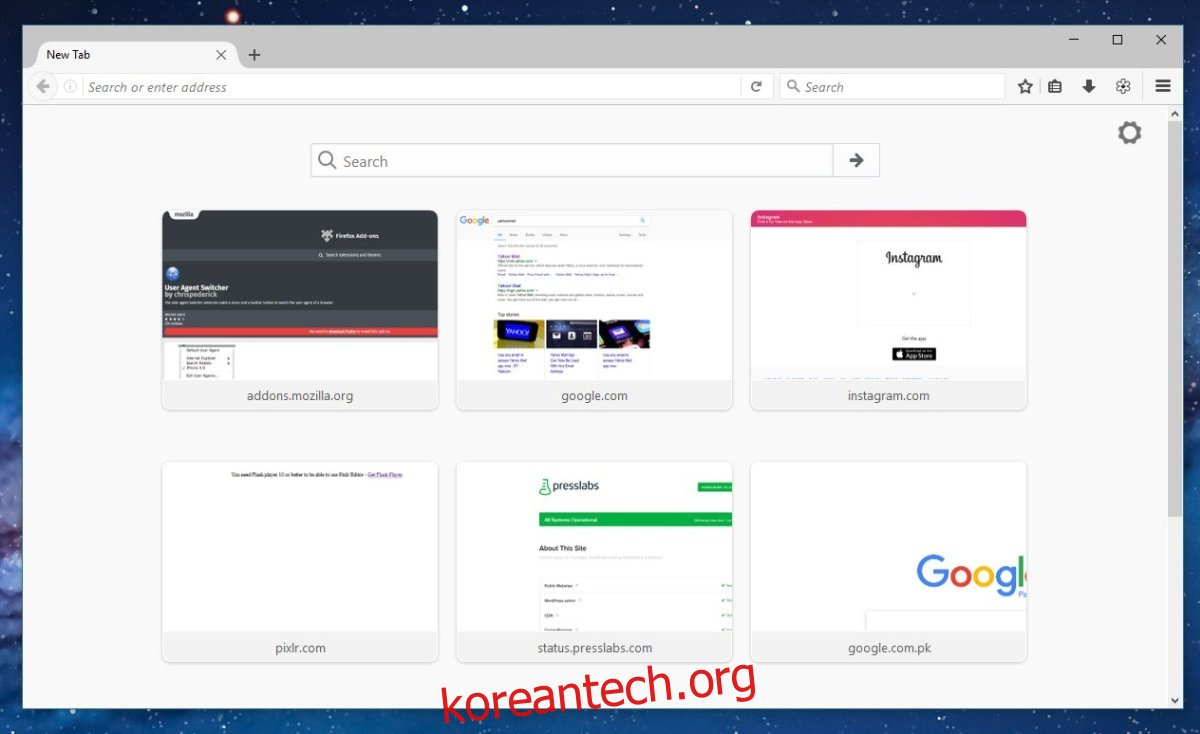
Firefox의 단축 다이얼에 웹사이트를 추가하려면 먼저 즐겨찾기에 추가해야 합니다. 단축 다이얼에 추가하기 쉽게 하려면 폴더에 추가하지 않는 것이 좋습니다. 웹사이트를 단축 다이얼에 추가한 후 책갈피를 나중에 제거할 수 있습니다.
웹사이트를 북마크에 추가했으면 새 탭 페이지를 엽니다. 책갈피를 단축 다이얼 웹 사이트의 자리 표시자 중 하나로 끌어다 놓습니다. 웹사이트가 단축 다이얼에 추가됩니다. 물론 이전 웹 사이트를 대체하므로 북마크한 웹 사이트를 드롭할 위치를 신중하게 선택하십시오. 책갈피에 있는 폴더에서 책갈피를 끌어다 놓을 수 있습니다. 기능이 그런 식으로 작동하지 않는다는 것이 아니라 수행하기가 조금 더 어렵습니다. 단축 다이얼은 즉시 업데이트되지만 미리보기 이미지가 제대로 표시되지 않을 수 있습니다. 실제로 웹사이트가 표시되기 전에 단축 다이얼을 사용하여 웹사이트에 여러 번 액세스해야 할 수도 있습니다. Firefox가 단축 다이얼에서 웹사이트에 대해 저장한 축소판을 업데이트하도록 강제할 수 있는 방법은 없습니다.
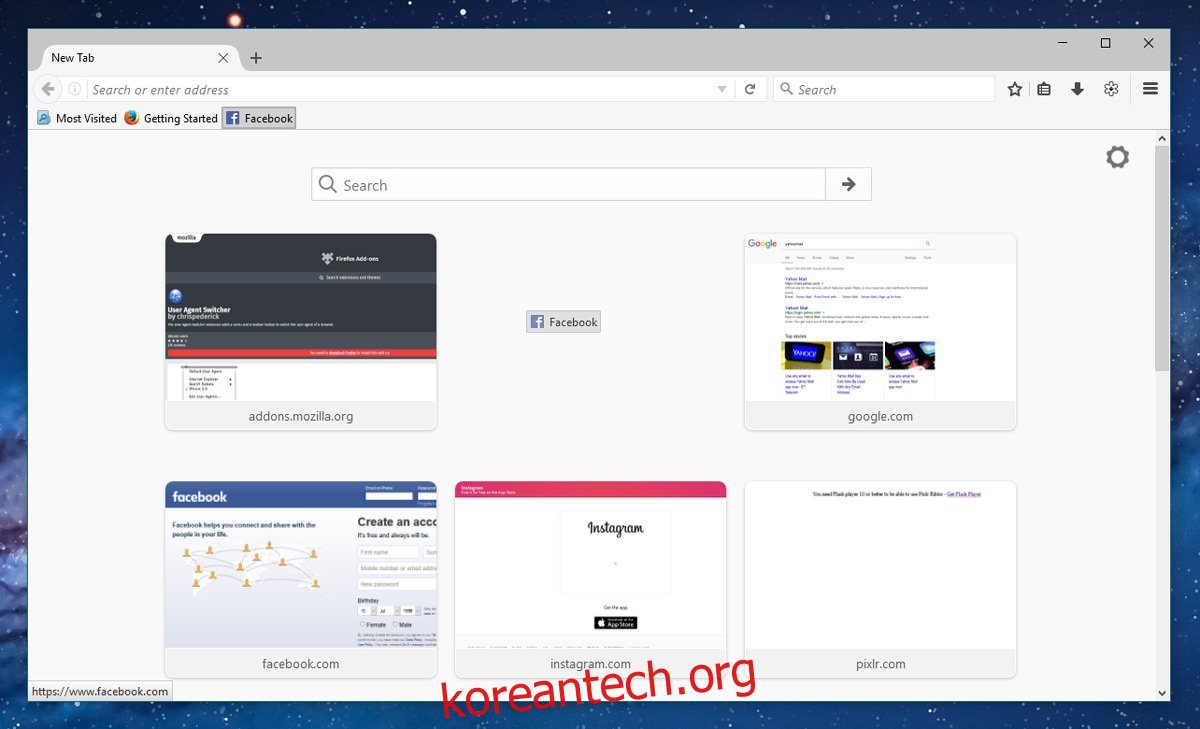
Chrome에서는 동일한 트릭이 작동하지 않습니다. Chrome의 새 탭 페이지에 북마크를 끌어다 놓으면 링크가 열립니다. Chrome에서 단축 다이얼을 더 자세히 제어하려면 단축 다이얼 2와 같은 확장 프로그램을 사용해 보세요.
Firefox의 이러한 유연성 덕분에 웹사이트를 절대 잃지 않을 수 있습니다. Chrome에서 실수로 새 탭 페이지의 단축 다이얼에서 웹사이트를 제거한 경우 복구 방법이 명확하지 않습니다. Firefox의 단축 다이얼 기능은 지난 몇 년 동안 꽤 많은 반복을 거쳤습니다. 한때 최대 9개의 웹사이트를 지원했습니다. 6개로 줄어들었을 때 사용자들은 당연히 화를 냈습니다. Chrome에서도 마찬가지였습니다.