목차
주요 시사점
- Excel 셀에서 새 줄을 시작하고 새 줄이 시작되는 위치를 제어하려면 Alt + Enter를 사용하세요.
- Excel의 텍스트 줄 바꿈 기능을 활용하여 셀 내의 텍스트를 자동으로 조정하고 가시성을 보장합니다.
- 제어를 위해 수동으로 줄 바꿈을 입력하거나 대규모 스프레드시트에서 쉽게 볼 수 있도록 콘텐츠를 래핑하는 것 중에서 선택하세요.
Excel에서 동일한 셀에 모든 내용을 맞추는 데 어려움을 겪고 계십니까? 새 데이터를 추가할 때마다 셀 크기를 다시 조정하는 대신 스프레드시트에서 새 줄을 시작해야 합니다. Excel에 새 줄을 삽입하는 방법에는 여러 가지가 있지만 가장 쉬운 방법 두 가지를 보여 드리겠습니다.
Excel 셀에서 새 줄을 시작하는 방법
Word 또는 Google Docs와 같은 텍스트 편집기에서 문서를 편집하는 경우 Enter 키를 눌러 새 줄을 입력하는 데 익숙할 수 있습니다. 그러나 Excel에서는 Enter 키를 누르면 커서가 다음 셀로 이동합니다.
물론 Excel 키보드 단축키를 편집하여 Enter 키를 눌러 새 줄을 시작할 수 있지만 더 쉬운 방법이 있습니다. 스프레드시트를 원활하게 유지하려면 추가 키나 Excel 도구가 필요합니다.
Excel에서 Alt + Enter 단축키 사용
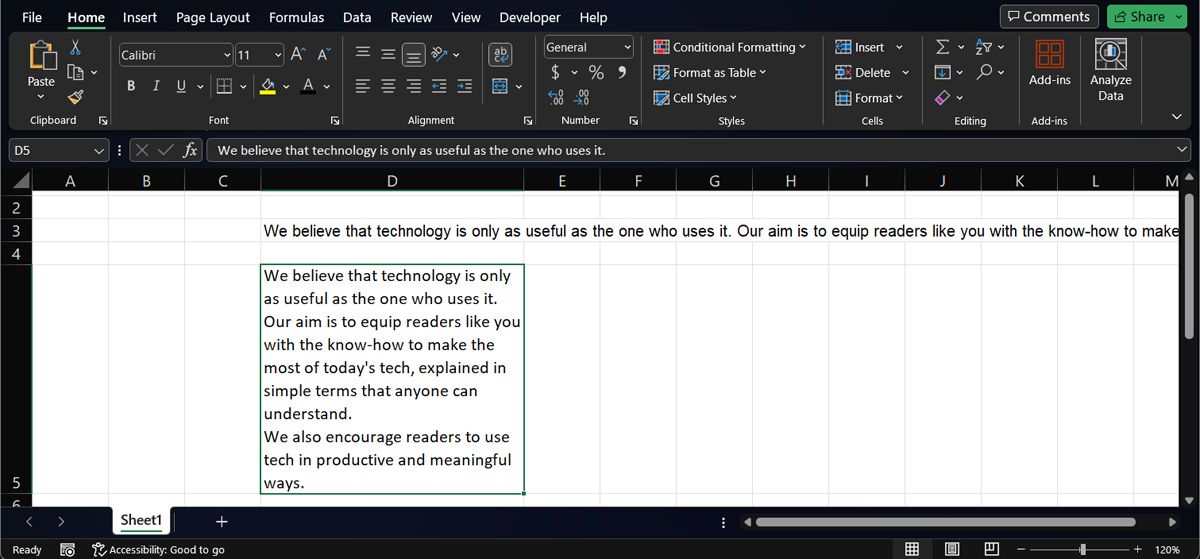
Excel에서 새 줄을 시작하는 가장 쉬운 방법은 Alt + Enter를 누르는 것입니다. 새 줄을 입력하려는 위치에 커서를 놓으십시오. Mac에서 Excel을 사용하는 경우 Option + Return 키보드 단축키를 사용해야 합니다.
Excel에서 텍스트 줄 바꿈 기능 사용
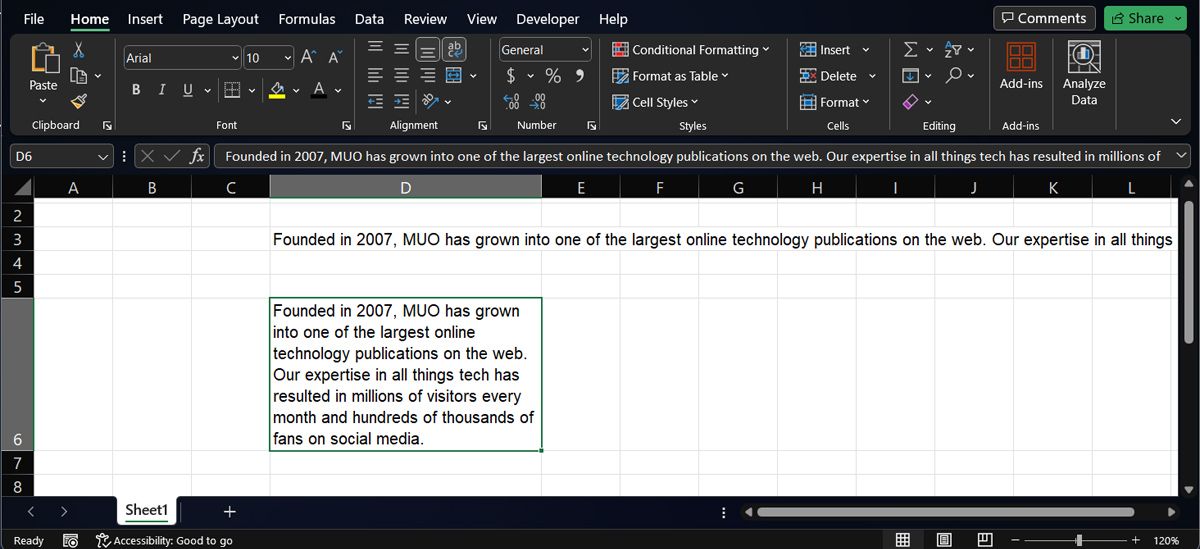
Excel에서 자동으로 셀 내에서 텍스트를 정렬하도록 하려면 텍스트 줄 바꿈 기능을 사용할 수 있습니다. 수행 방법은 다음과 같습니다.
- 텍스트가 원하는 대로 맞지 않으면 셀 크기를 수동으로 조정해야 할 수도 있습니다.
더 빠른 방법을 위해 키보드 단축키 Alt + H + W를 사용하여 선택한 셀에 텍스트 줄 바꿈 기능을 적용할 수도 있습니다.
실제 줄바꿈 사용과 Excel에서 콘텐츠 래핑 사용 비교
줄 바꿈 입력과 내용 줄 바꿈의 차이점은 줄 바꿈을 사용하면 새 줄을 시작할 위치를 결정하는 반면, 줄 바꿈을 사용하면 Excel에서 새 줄을 시작할 위치를 자동으로 결정한다는 것입니다. 또한 내용을 래핑하면 Excel에서 전체 셀 내용이 표시됩니다.
Excel 스프레드시트를 처음부터 시작하는 경우 Alt + Enter를 눌러 새 줄을 입력하면 더 효과적으로 제어할 수 있습니다. 그러나 누군가 큰 스프레드시트를 보내는 경우 아무 것도 놓치지 않도록 모든 셀을 선택하고 텍스트 줄 바꿈을 클릭하는 것이 좋습니다. Excel 셀 내에 새 줄을 추가하는 것은 모든 관련 정보를 계속 표시할 수 있는 좋은 방법입니다.
