Excel 테마는 몇 번의 클릭으로 통합 문서에 적용할 수 있는 색상, 글꼴 및 효과 모음입니다. 테마를 사용하면 보고서를 일관되고 전문적인 모양으로 만들 수 있으며 회사 브랜딩 및 아이덴티티 지침을 보다 쉽게 준수할 수 있습니다.
목차
엑셀 테마 적용하기
Excel의 “페이지 레이아웃” 탭에서 테마를 찾을 수 있습니다.

색상, 글꼴 및 모양 효과 모음을 적용할 통합 문서의 테마를 선택할 수 있습니다.

또는 특정 색상이나 글꼴 테마만 선택하여 적용할 수도 있습니다.

Excel에는 시각적 효과를 위해 통합 문서에 적용할 수 있는 다양한 기본 제공 테마(색상 및 글꼴 테마)가 포함되어 있어 함께 잘 어울리는 색상과 글꼴을 손으로 선택하는 시간을 절약할 수 있습니다.
아래 이미지는 통합 문서에 적용된 Blue Green 색상 테마를 보여줍니다. 두 차트 모두 색상 테마를 채택하여 일관된 모양과 느낌을 유지합니다.

사용자 정의 테마를 만드는 방법
이것은 훌륭합니다! 그러나 사용자 정의 테마를 만드는 기능은 마법이 있는 곳입니다.
사용자 정의 색상 테마 만들기
테마 그룹에서 “색상” 목록을 클릭하고 목록 하단에서 “색상 사용자 정의”를 클릭하십시오.

그러면 새 테마 색상 만들기 창이 열립니다.
새 색상 테마의 이름을 입력합니다. 이 예에서는 마케팅 팀을 위한 색상 테마를 만들고 있습니다.
그런 다음 목록에서 이 테마에서 사용할 수 있는 색상을 선택하고 완료되면 “저장”을 클릭합니다.

그러면 통합 문서에 적용할 옵션 목록에서 이 색상 테마를 사용할 수 있습니다.
아래 이미지는 적용된 테마와 차트 및 목록 뒤에 있는 셀에 미치는 영향을 보여줍니다.
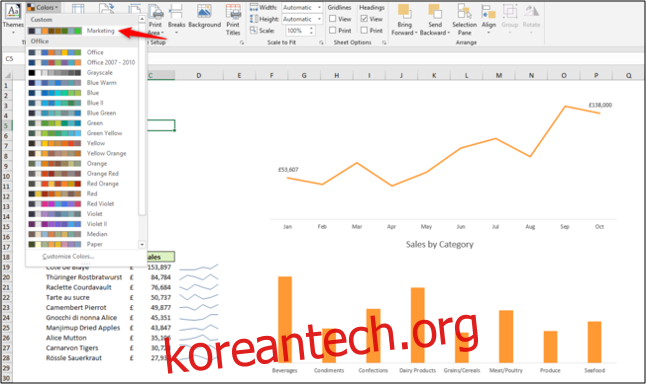
적용된 테마는 Excel의 다른 영역에서 색상을 적용할 때 표시되는 옵션에도 영향을 줍니다. 예를 들어 채우기 색상을 적용할 때 사용할 수 있는 색상 선택을 볼 수 있습니다.
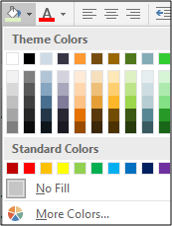
옵션은 마케팅 테마에서 선택한 색상의 변형입니다.
사용자 정의 글꼴 테마 만들기
“글꼴” 버튼을 클릭하고 “글꼴 사용자 정의”를 클릭합니다.

테마 글꼴 편집 창이 열립니다.
글꼴 테마의 이름을 입력하고 “제목 글꼴” 및 “

