Excel 스프레드시트를 PDF로 저장하면 혼란스러울 수 있으며 완성된 파일은 종종 우리가 원하는 방식과 다르게 보일 수 있습니다. 시트를 읽을 수 있는 깨끗한 PDF 파일로 저장하는 방법은 다음과 같습니다.
목차
Excel 파일을 PDF로
Excel 문서를 스프레드시트 대신 PDF 파일로 저장하려는 경우가 많습니다. 예를 들어 더 큰 시트의 특정 부분만 보내거나 편집할 수 없도록 하려는 경우입니다. 그러나 Excel 파일을 PDF로 변환하는 것은 약간 까다로울 수 있습니다.
우리는 종종 Excel 스프레드시트를 테두리, 페이지 및 여백이 있는 문서로 생각하지 않습니다. 그러나 이러한 파일을 PDF 문서로 변환하여 읽거나 인쇄하거나 다른 사람에게 배포할 때 주의해야 합니다. 다른 페이지에 임의의 열이 없거나 너무 작아서 읽을 수 없는 셀 크기가 없어야 파일을 읽고 이해할 수 있습니다.
스프레드시트를 표시 가능하고 인쇄 가능한 PDF 문서로 바꾸는 방법은 다음과 같습니다.
페이지 설정
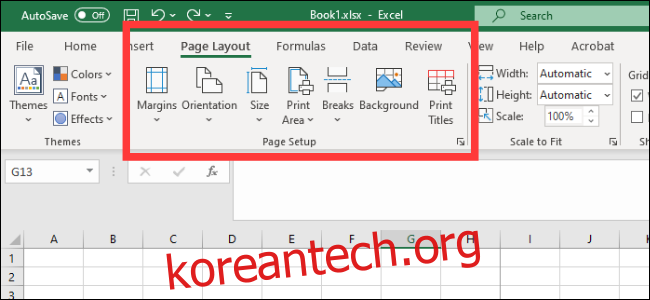
Office 2008 이상을 사용하는 경우 페이지 레이아웃 탭으로 이동합니다. 여기에서 페이지 설정 섹션 아래에 그룹화된 여러 옵션이 표시됩니다. 다음은 처음 세 가지입니다.
여백: 문서 가장자리와 첫 번째 셀 사이의 공백 크기
방향: 완성된 파일을 가로 또는 세로로 원하는지 여부
크기: 완성된 문서의 페이지 크기
이들은 Word 문서에서와 거의 동일하게 작동하므로 완성된 PDF의 모양에 따라 설정합니다. 열이 거의 없는 경우를 제외하고 대부분의 Excel 스프레드시트는 세로 방향보다 가로 방향에서 더 읽기 쉽습니다. 세로로 저장된 시트는 열이 최종 인쇄 영역을 벗어나는 경향이 있어 문서를 탐색하고 읽기가 매우 어려울 수 있습니다.
또한 최종 레이아웃에 머리글과 바닥글을 추가할 수 있습니다. 페이지 설정 섹션의 오른쪽 하단 모서리에 있는 화살표를 클릭한 다음 머리글/바닥글 탭을 클릭합니다. Office에서 생성된 옵션 중 하나를 선택하거나 “사용자 지정” 기능을 사용하여 고유한 옵션을 만들 수 있습니다.
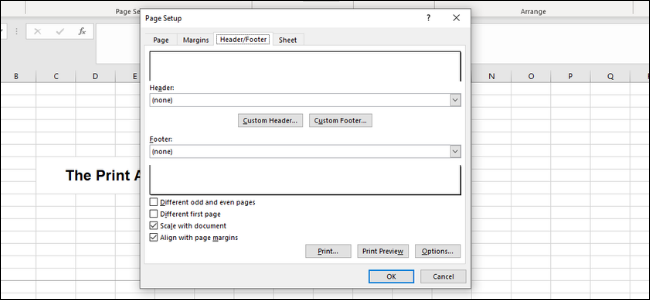
인쇄물의 배경을 변경할 수도 있습니다. 이렇게 하려면 페이지 설정에서 배경 버튼을 클릭합니다. 랩톱이나 클라우드에서 이미지를 선택할 수 있으며 이 이미지는 전체 시트에 바둑판식으로 배열됩니다.
인쇄 영역 및 맞춤 정의
다음으로 PDF로 변환할 영역과 각 페이지에 표시할 행과 열 수를 결정해야 합니다.
영역을 정의하는 첫 번째 방법은 클릭하고 끌어 문서에서 원하는 모든 셀을 선택하는 것입니다. 이후 페이지 설정 > 인쇄 영역 > 인쇄 영역 설정으로 이동합니다. 그러면 인쇄될 전체 영역 주위에 얇은 회색 선이 만들어집니다. PDF를 만들 때 이 영역 밖의 모든 항목은 포함되지 않습니다. 왼쪽 하단 모서리에 있는 화살표를 클릭하고 시트 > 인쇄 영역으로 이동하여 셀을 수동으로 입력할 수도 있습니다.
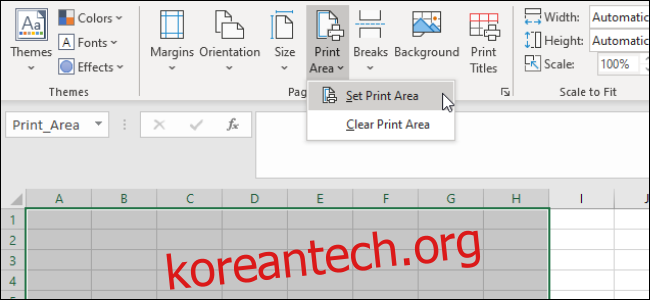
Microsoft Word와 유사하게 페이지 나누기를 만들어 다른 테이블을 분할할 수도 있습니다. 이러한 페이지 나누기는 가로 및 세로가 될 수 있습니다. 페이지 나누기를 배치할 셀로 이동하고 리본에서 “페이지 레이아웃” 탭을 클릭하고 페이지 설정 > 페이지 나누기 > 페이지 나누기 삽입을 선택합니다. 이렇게 하면 현재 셀의 바로 위와 왼쪽에 나누기가 생성됩니다.
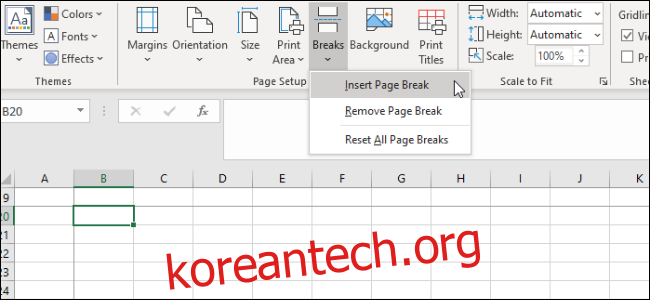
또 다른 중요한 것은 Scale to Fit 옵션을 정의하는 것입니다. 페이지 설정의 오른쪽에 너비, 높이 및 크기의 세 가지 옵션이 표시됩니다. 너비 및 높이 옵션을 사용하면 테이블의 행이나 열이 표시될 페이지 수를 설정할 수 있습니다. 예를 들어, 행은 많지만 열은 적은 경우 너비를 한 페이지로 설정하는 것이 이상적입니다. 반면에 배율은 전체 인쇄 영역의 전체 크기 조정을 결정합니다.
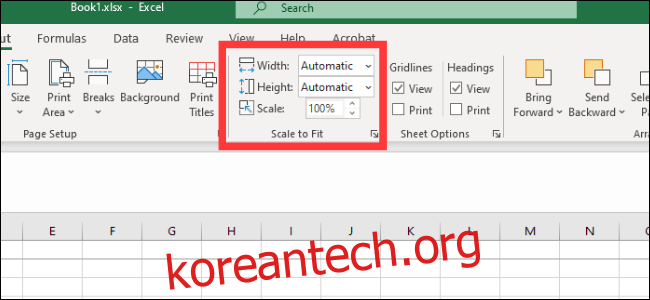
시트 옵션
주의해야 할 마지막 메뉴는 시트 옵션입니다. 최종 인쇄된 시트의 모양에 영향을 주는 설정입니다. 전체 시트 옵션에 액세스하려면 시트 옵션 섹션의 왼쪽 하단 모서리에 있는 화살표를 클릭하십시오.
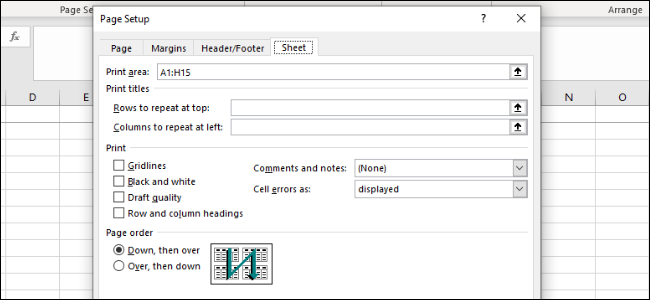
다음은 이 메뉴에서 수행할 수 있는 다양한 사용자 정의에 대한 개요입니다.
제목 인쇄: 시트의 특정 행과 열을 제자리에 고정하여 머리글 및 레이블과 같은 모든 페이지에 표시되도록 할 수 있습니다.
눈금선: 테두리가 칠해지지 않았을 때 표시되는 셀 사이의 선인 눈금선을 표시할지 여부를 설정할 수 있습니다.
제목: Excel 스프레드시트의 x축 및 y축에 고정된 알파벳(A, B, C) 및 숫자(1, 2, 3) 레이블인 제목을 표시할 수 있습니다.
주석, 참고 및 오류: 최종 문서에 포함된 주석, 참고 및 오류 경고를 표시합니다.
인쇄 순서: 문서를 먼저 작성하거나 오른쪽으로 작성할지 여부를 설정할 수 있습니다.
이 메뉴에서 인쇄 미리보기 화면으로 이동하여 최종 문서를 엿볼 수 있습니다. 단축키 Ctrl+P를 사용하여 화면으로 이동할 수도 있습니다.
PDF로 저장 또는 인쇄
문서 형식이 올바르게 지정되고 모든 설정이 완료되면 두 가지 방법으로 PDF를 만들 수 있습니다.
Excel에서 파일을 PDF로 저장하려면 다른 이름으로 저장 대화 상자를 열고 “파일 형식” 드롭다운 메뉴에서 PDF를 선택합니다. 또는 내보내기 > XPS/PDF로 내보내기로 이동할 수 있습니다. 여기에서 몇 가지 옵션이 있습니다. 문서의 최종 품질과 파일 크기를 결정하는 표준 또는 최소에 대해 파일을 최적화할지 여부를 결정할 수 있습니다. 그런 다음 “옵션”을 클릭하여 게시할 영역을 선택할 수 있습니다.
선택: 선택한 현재 셀
활성 시트: 현재 있는 시트
전체 통합 문서: 작업 중인 현재 파일의 모든 통합 문서
테이블: Microsoft Excel을 통해 생성한 정의된 테이블
설정한 인쇄 영역을 완전히 무시하도록 선택할 수도 있습니다.
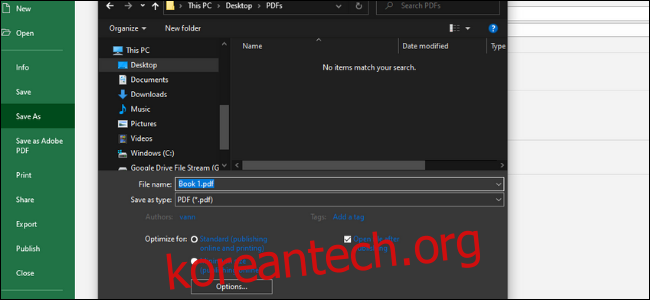
파일을 PDF로 인쇄할 수도 있습니다. Microsoft에는 프린터 드롭다운 메뉴에서 선택할 수 있는 Microsoft Print to PDF라는 내장 PDF 프린터가 있습니다. Adobe PDF, Foxit 또는 PDF Xchange와 같은 다른 PDF 드라이브가 있는 경우 그 중 하나를 사용할 수도 있습니다. “인쇄”를 클릭하기 전에 인쇄 미리보기를 통해 모든 것이 올바르게 보이는지 확인하십시오.

