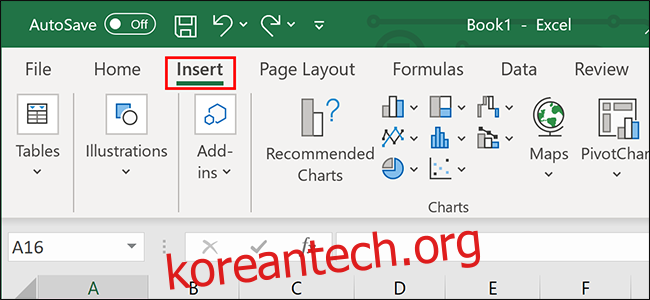Microsoft Excel에서 스프레드시트에 사용자 정의된 제목을 추가하는 방법에는 여러 가지가 있습니다. 제목은 파일 이름만을 위한 것이 아닙니다. 뷰어가 더 쉽게 이해할 수 있도록 스프레드시트 데이터 바로 위에 제목을 배치할 수 있습니다.
Excel에서 헤더 추가
머리글 제목을 추가하려면 통합 문서의 왼쪽 상단에 있는 “삽입” 탭을 클릭합니다.
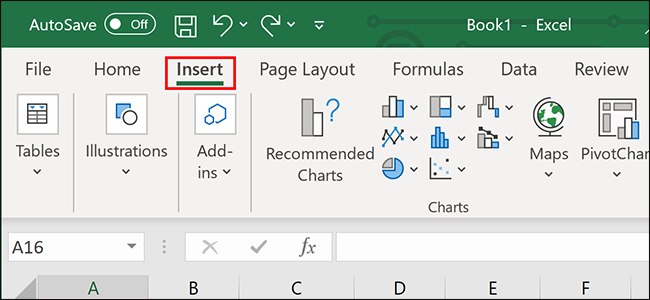
리본 오른쪽에 있는 “텍스트” 메뉴를 클릭하고 “머리글 및 바닥글” 옵션을 클릭합니다.
통합 문서에서 축소되어 모든 데이터를 한 페이지에서 볼 수 있습니다. 잠시 후 일반 보기로 돌아가는 방법에 대해 알아보겠습니다.
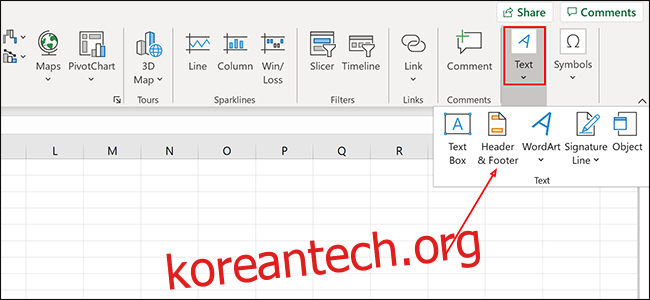
“헤더” 섹션 내의 아무 곳이나 클릭하고 텍스트를 입력합니다.
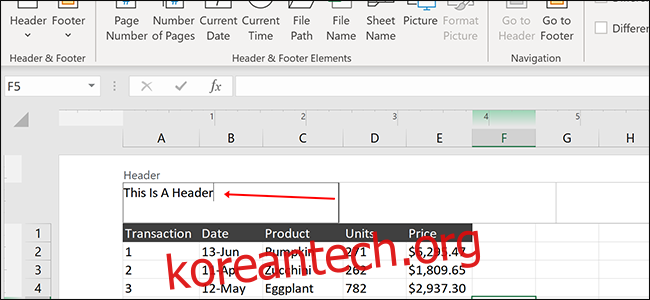
기본 통합 문서 보기로 돌아가려면 문서 하단에 있는 “일반” 페이지 레이아웃 아이콘을 클릭합니다.
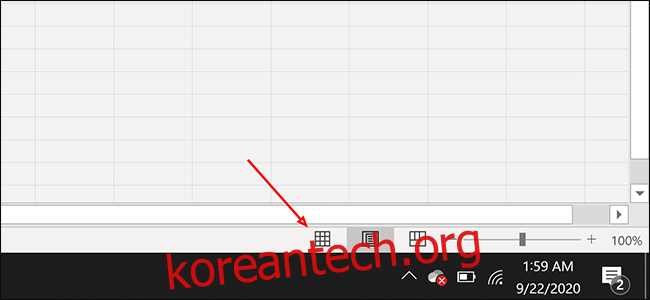
“일반” 통합 문서 보기로 돌아가면 텍스트가 표시되지 않습니다. Excel에서 이러한 머리글은 통합 문서에서 작업하는 동안 나타나지 않지만 인쇄되면 나타납니다. 항상 표시되는 제목 줄을 찾고 있다면 계속 읽으십시오.
항상 표시되는 맨 위 행 추가
항상 표시되는 제목을 추가하려면 스프레드시트의 맨 위 행에 배치할 수 있습니다.
먼저 A1 셀(스프레드시트 왼쪽 상단의 첫 번째 셀) 내부 아무 곳이나 마우스 오른쪽 버튼으로 클릭하고 “삽입”을 선택합니다.
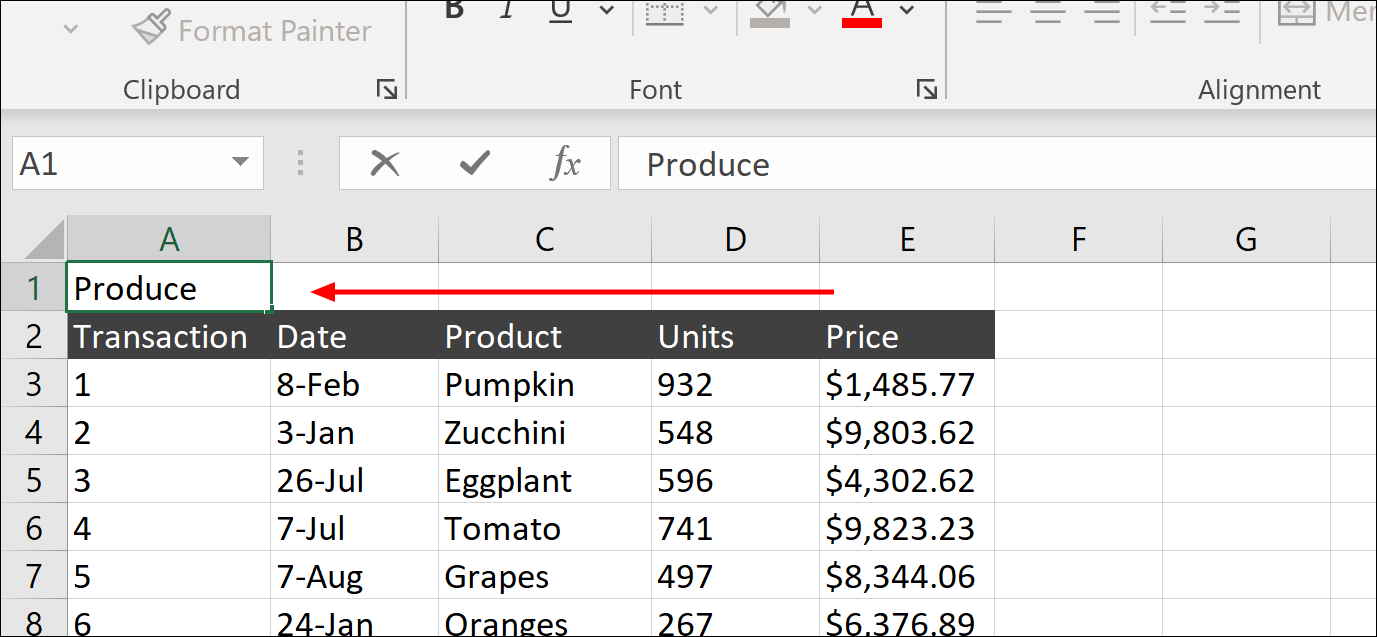
“전체 행”을 선택하고 “확인”을 클릭하여 여유 공간 행을 추가합니다.
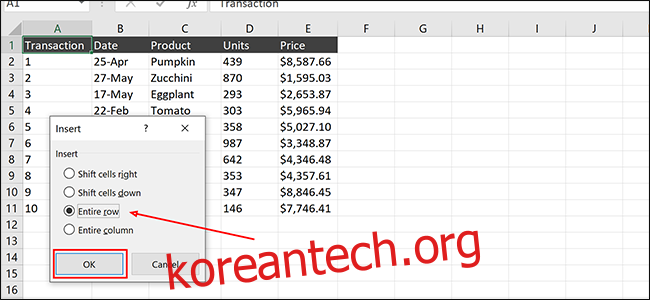
새 행의 아무 곳에나 스프레드시트의 제목을 입력합니다. 선택하는 정확한 셀은 중요하지 않습니다. 단 몇 초 만에 병합할 것이기 때문입니다.
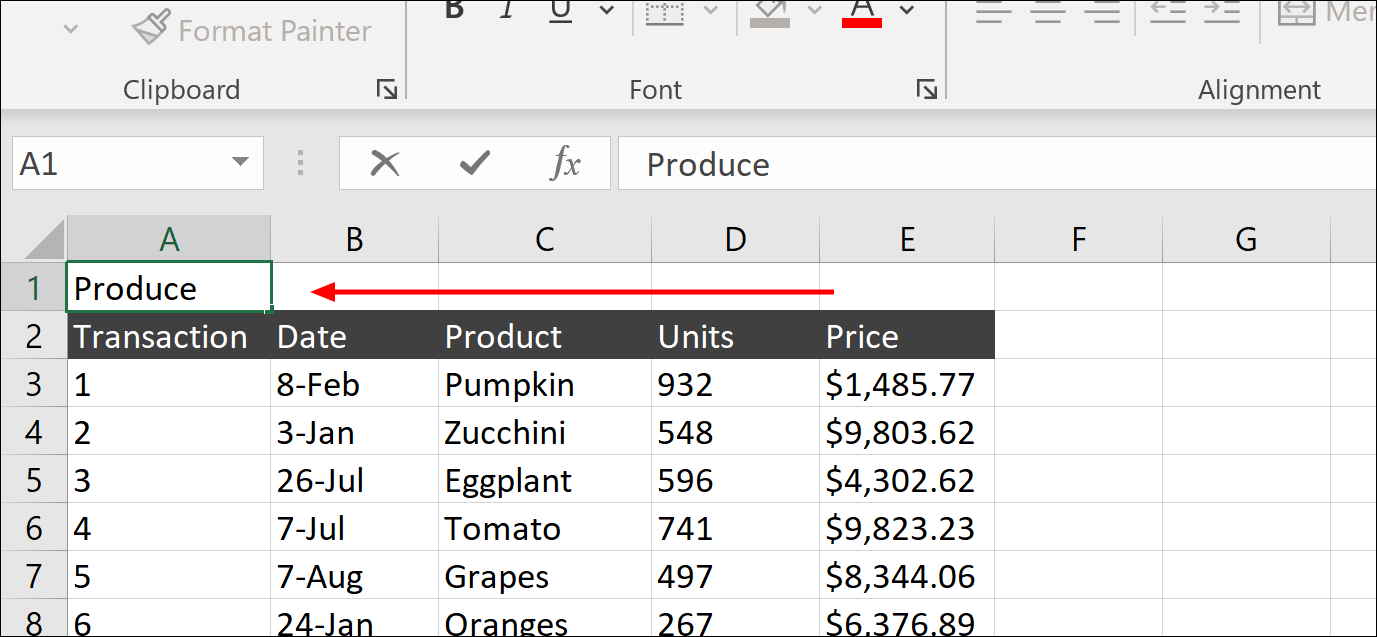
제목을 가운데에 맞추려는 새 행의 섹션을 강조 표시합니다. 이 경우 A1에서 E1까지 강조 표시하여 제목을 맨 위 행의 가운데에 맞춥니다.
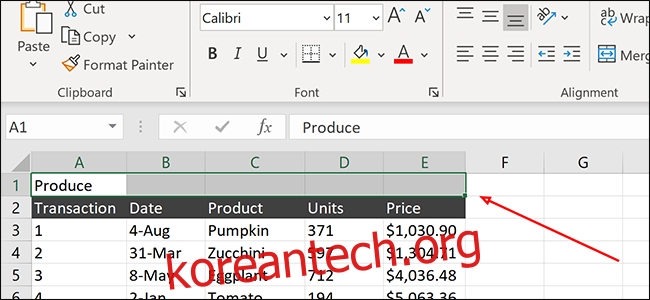
리본에서 “홈” 헤더를 클릭하고 “병합 및 센터”를 클릭합니다. 이제 텍스트가 새 행의 중앙에 있어야 합니다.
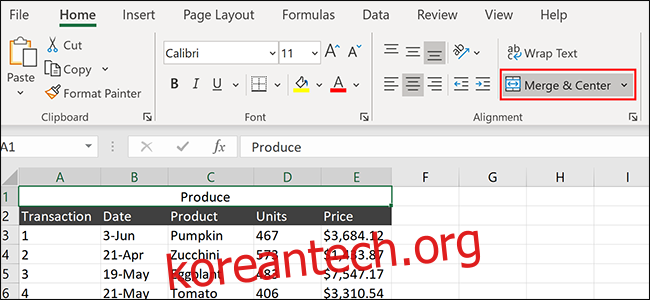
이제 이 기술을 사용하여 나중에 Excel 스프레드시트에 머리글을 빠르게 추가할 수 있습니다.