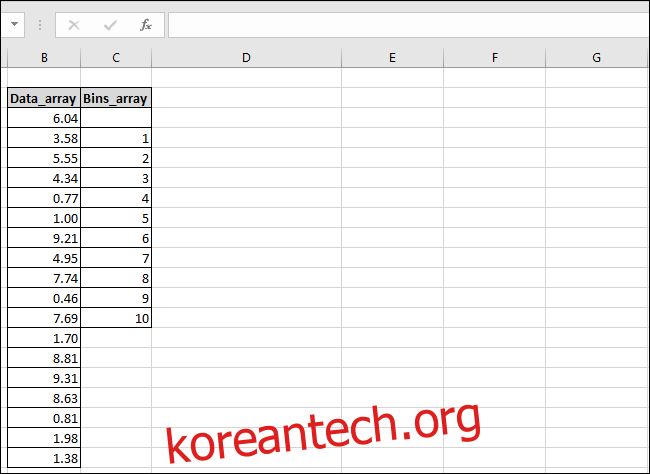Excel의 FREQUENCY 함수를 사용하면 값이 특정 범위에 속하는 횟수를 계산할 수 있습니다. 예를 들어 스프레드시트에 사람 그룹의 연령이 있는 경우 다른 연령대에 속하는 사람의 수를 파악할 수 있습니다. 빈도 분포를 계산하는 방법과 약간의 수정으로 빈도 백분율을 계산하는 방법을 살펴보겠습니다.
목차
FREQUENCY 함수는 무엇을 합니까?
Excel의 FREQUENCY 배열 함수를 사용하면 데이터 세트의 빈도 분포를 계산할 수 있습니다. 숫자 데이터 세트(소스로 사용하는 실제 셀), 빈 임계값 목록(데이터를 정렬하는 범주)을 제공한 다음 Ctrl+Shift+Enter를 누릅니다.
그럼 어떻게 사용할 수 있을까요? 자, 여기 간단한 예가 있습니다. 귀하가 학생의 모든 숫자 시험 점수를 보여주는 스프레드시트를 가지고 있는 교사라고 가정해 보겠습니다. FREQUENCY 함수를 사용하여 A, B, C, D 또는 F를 받은 학생 수를 파악할 수 있습니다. 숫자 테스트 점수는 데이터 세트이고 문자 등급은 빈 임계값을 형성합니다.
FREQUENCY 함수를 학생의 시험 점수 목록에 적용하면 이 함수는 각 시험 점수를 다른 문자 등급을 정의하는 값 범위와 비교하여 몇 명의 학생이 어떤 문자 등급을 받았는지 계산합니다.
점수를 퍼센트의 가장 가까운 10분의 1로 반올림하면 다음 범위가 적용됩니다.
NS
Excel은 C 범위에 79.9점을 할당하고 98.2점을 A 범위에 할당합니다. Excel은 테스트 점수 목록을 살펴보고, 각 점수를 분류하고, 각 범위에 속하는 총 점수 수를 계산하고, 각 범위의 총 점수 수를 표시하는 5개의 셀이 있는 배열을 반환합니다.
FREQUENCY 함수에는 “Data_array” 및 “Bins_array”라는 두 개의 배열이 입력으로 필요합니다. 배열은 단순히 값의 목록입니다. “Data_array”에는 Excel이 “Bins_array”에 정의된 일련의 임계값과 비교할 수 있는 학생의 숫자 성적과 같은 값이 포함되어야 합니다(예: 같은 예의 문자 등급).
예를 살펴보겠습니다.
이 예에서는 0에서 10 사이의 18개 숫자 집합의 빈도 분포와 빈도 백분율을 계산합니다. 이 숫자 중 1에서 2 사이, 2에서 2 사이에 속하는 숫자를 결정하는 간단한 연습입니다. 세 등이 있습니다.
간단한 예제 스프레드시트에는 Data_array와 Bins_array라는 두 개의 열이 있습니다.
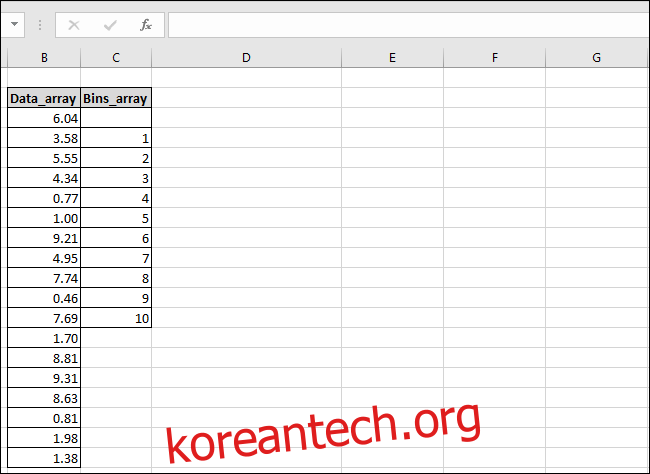
“Data_array” 열에는 숫자가 포함되고 “Bins_array” 열에는 사용할 빈의 임계값이 포함됩니다. 결과 배열의 값 수를 설명하기 위해 “Bins_array” 열 상단에 빈 셀을 남겨두었습니다. 결과 배열에는 항상 “Bins_array”보다 하나 더 많은 값이 포함됩니다.
우리는 또한 우리의 결과가 갈 수 있는 세 번째 열을 만들 것입니다. 이름을 “결과”로 지정합니다.
먼저 결과를 표시할 셀을 선택합니다. 이제 “수식” 메뉴로 전환하고 “추가 기능” 버튼을 클릭합니다. 드롭다운 메뉴에서 “통계” 하위 메뉴를 가리키고 약간 아래로 스크롤한 다음 “주파수” 기능을 클릭합니다.
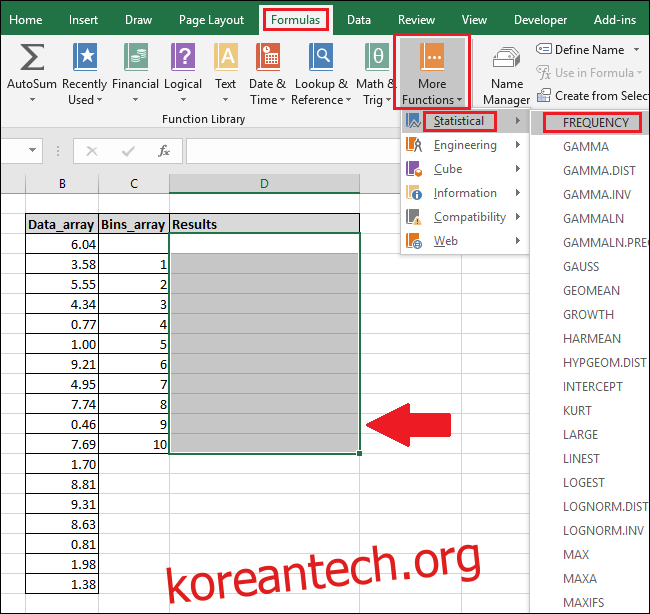
함수 인수 창이 나타납니다. “Data_array” 상자를 클릭한 다음 “Data_array” 열의 셀을 강조 표시합니다(원하는 경우 셀 번호를 입력할 수도 있습니다).
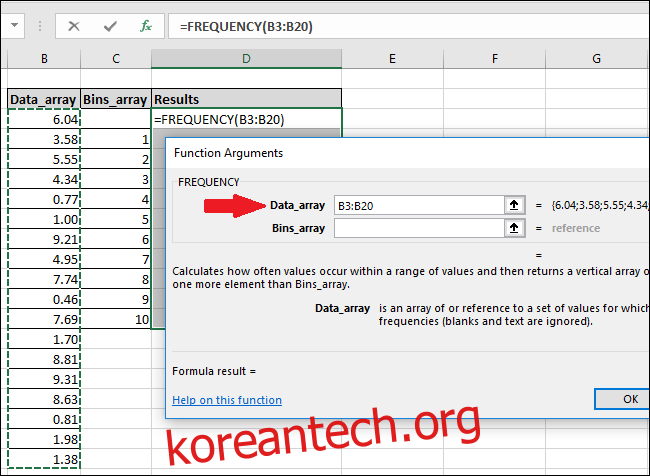
배열의 일부만 편집할 수 없다는 오류 메시지가 표시되면 배열의 모든 셀을 선택하지 않았음을 의미합니다. “확인”을 클릭한 다음 Esc 키를 누르십시오.
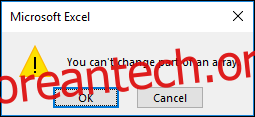
배열의 공식을 편집하거나 배열을 삭제하려면 먼저 배열의 모든 셀을 강조 표시해야 합니다.
이제 “Bins_array” 상자를 클릭한 다음 “Bins_array” 열에서 채워진 셀을 선택합니다.
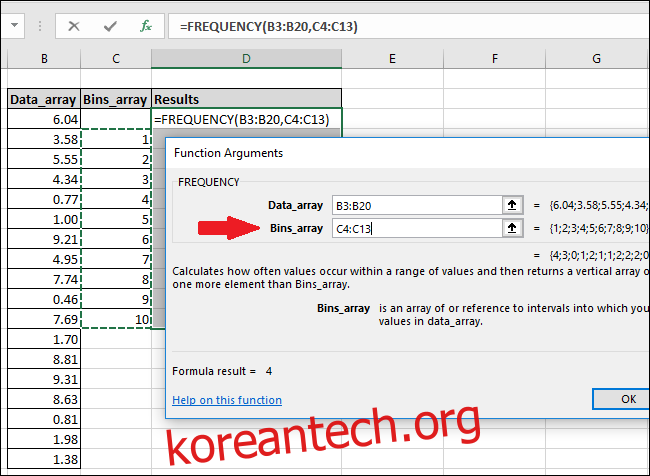
“확인” 버튼을 클릭합니다.
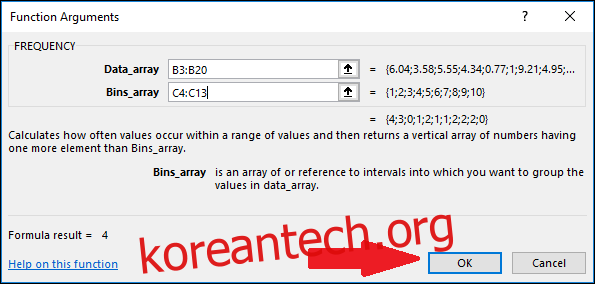
“결과” 열의 첫 번째 셀에만 값이 있고 나머지는 비어 있음을 알 수 있습니다.
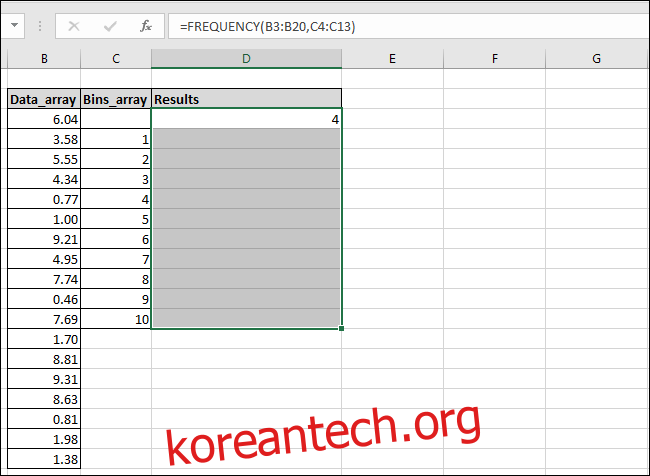
다른 값을 보려면 “수식” 표시줄 내부를 클릭한 다음 Ctrl+Shift+Enter를 누릅니다.
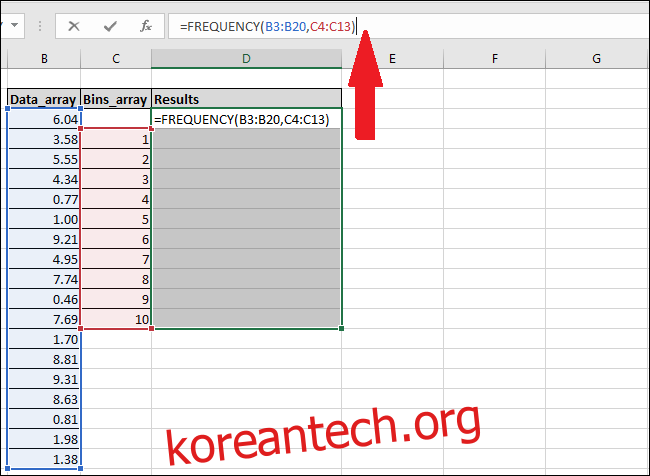
이제 결과 열에 누락된 값이 표시됩니다.
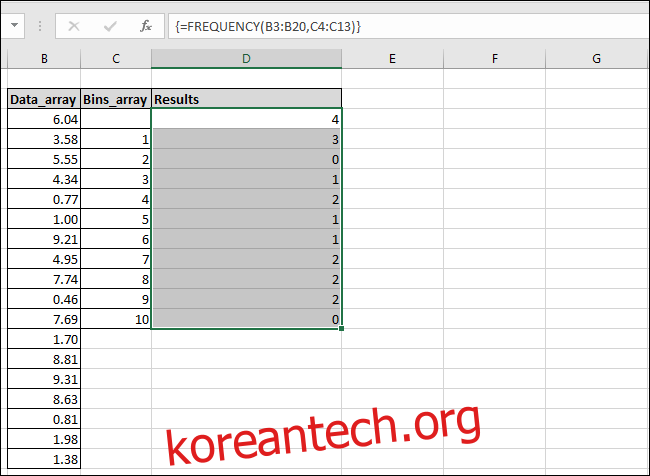
Excel에서 1보다 작거나 같은 4개의 값(빨간색으로 강조 표시됨)을 찾았고 다른 숫자 범위 각각의 개수도 찾았습니다. Excel에서 각 결과를 계산하는 데 사용되는 논리를 설명할 수 있도록 스프레드시트에 “결과 설명” 열을 추가했습니다.
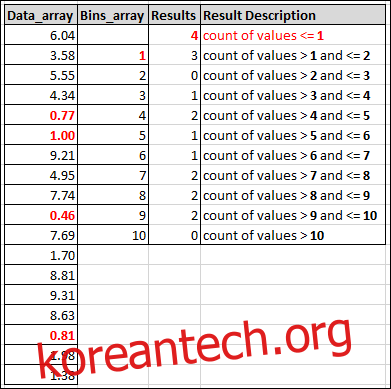
빈도 백분율을 파악하는 방법
그것은 모두 훌륭하고 좋은 일이지만 결과에서 원시 카운트 대신 백분율을 보고 싶다면 어떻게 될까요? 예를 들어, 우리 숫자의 몇 퍼센트가 1과 2 사이에 떨어졌습니까?
각 빈의 빈도 백분율을 계산하기 위해 Excel의 함수 표시줄을 사용하여 배열 공식을 변경할 수 있습니다. “결과” 열의 모든 셀을 강조 표시한 다음 기능 모음의 수식 끝에 다음을 추가합니다.
/COUNT(B3:B20)
최종 공식은 다음과 같아야 합니다.
=FREQUENCY(B3:B20,C3:C20)/COUNT(B3:B20)
이제 Ctrl+Shift+Enter를 다시 누릅니다.
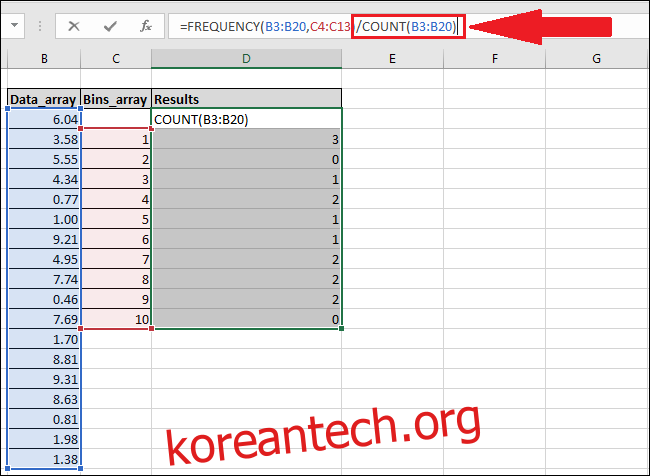
새 공식은 결과 배열의 각 요소를 “Data_array” 열의 총 값 수로 나눕니다.
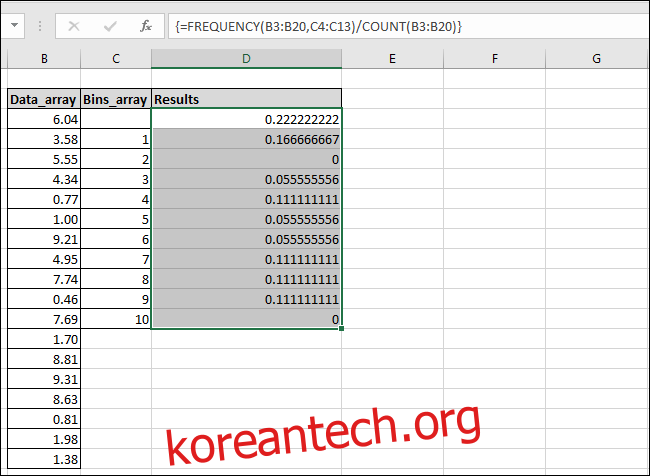
결과는 자동으로 백분율 형식이 지정되지 않지만 쉽게 변경할 수 있습니다. “홈” 메뉴로 전환한 다음 “%” 버튼을 누릅니다.

이제 값이 백분율로 표시됩니다. 예를 들어, “Data_array” 열에 있는 숫자의 17%가 1-2 범위에 속하는 것을 볼 수 있습니다.
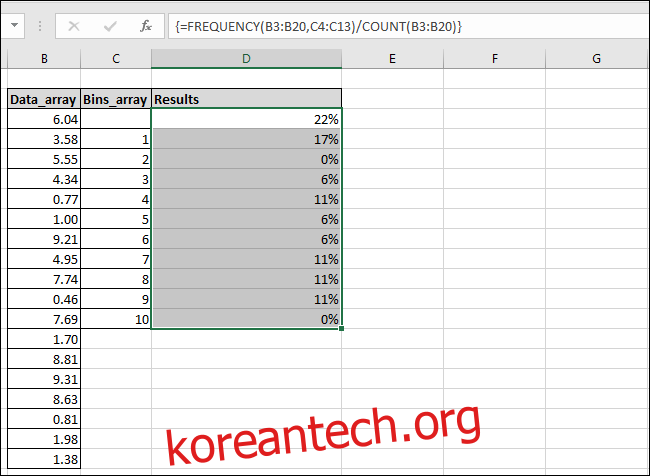
무엇보다도 이제 수식이 “결과” 열에 있으므로 “Data_array” 및 “Bins_array” 열의 값을 변경할 수 있으며 Excel은 업데이트된 값으로 결과를 자동으로 새로 고칩니다.
수식 메뉴 생략 및 기능 모음 사용
입력하는 것을 선호하고 열과 셀에 이름을 지정하는 방법을 알고 있는 경우 Excel의 기능 표시줄에 직접 함수를 입력한 다음 Ctrl+Shift+Enter를 누르기만 하면 “수식” 메뉴를 살펴보는 과정을 건너뛸 수 있습니다.
빈도 분포를 계산하려면 다음 구문을 사용하십시오.
{=FREQUENCY(Data_array,Bins_array)}
빈도 백분율을 계산하려면 대신 다음 구문을 사용하십시오.
{=FREQUENCY(Data_array,Bins_array)/COUNT(Data_array)}
이것은 배열 수식이므로 Enter 대신 Ctrl+Shift+Enter를 눌러야 합니다. 수식 주위에 {중괄호}가 있으면 배열 수식으로 입력되었음을 나타냅니다.