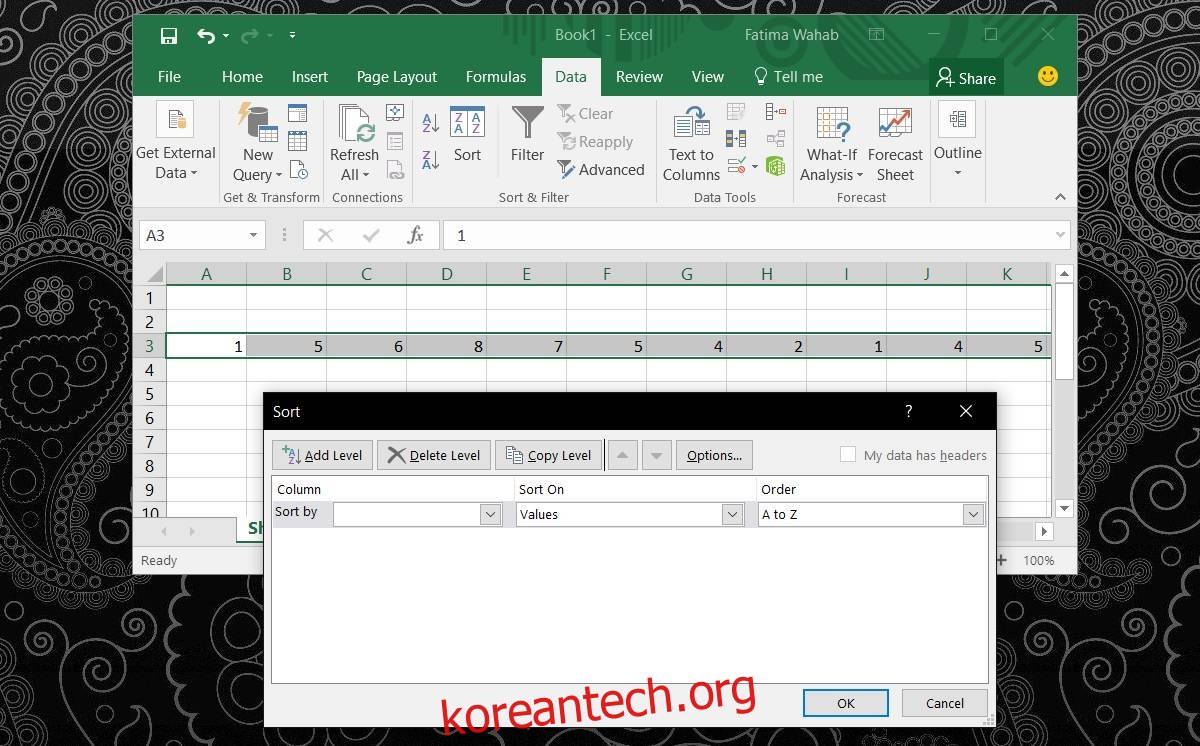Microsoft Excel은 강력한 스프레드시트 앱입니다. 상당한 양의 데이터를 처리할 수 있습니다. 정렬하고, 수식을 적용하고, 조건부 서식을 사용하여 읽기 쉽게 만들 수 있습니다. 여기에 지원하는 다양한 유형의 그래프를 추가하면 많은 작업을 수행할 수 있습니다. 데이터 정렬 옵션은 Excel 시트의 열에 적용됩니다. 데이터를 정렬하고 필터링하기 위해 수행할 수 있는 거의 모든 작업을 열에 적용합니다. 이것이 스프레드시트에 데이터가 입력되는 방식입니다. 정렬은 기본적으로 열에 대해 작동합니다. 즉, Excel에서 행의 데이터를 정렬할 수 있습니다. 기능도 있고 사용법도 어렵지 않습니다.
엑셀 파일을 엽니다. 원하는 대로 데이터를 입력하세요. 여기서는 데이터를 열 대신 행으로 정렬한다고 가정합니다. 가장 높은 값에서 가장 낮은 값까지 알파벳 순서로 행의 데이터를 정렬할 수 있습니다.
리본에서 데이터 탭으로 이동합니다. 정렬 버튼을 클릭합니다. 상단에 여러 탭이 있는 새 창이 열립니다. 탭의 오른쪽 끝에는 옵션 버튼이 있습니다. 클릭하세요.
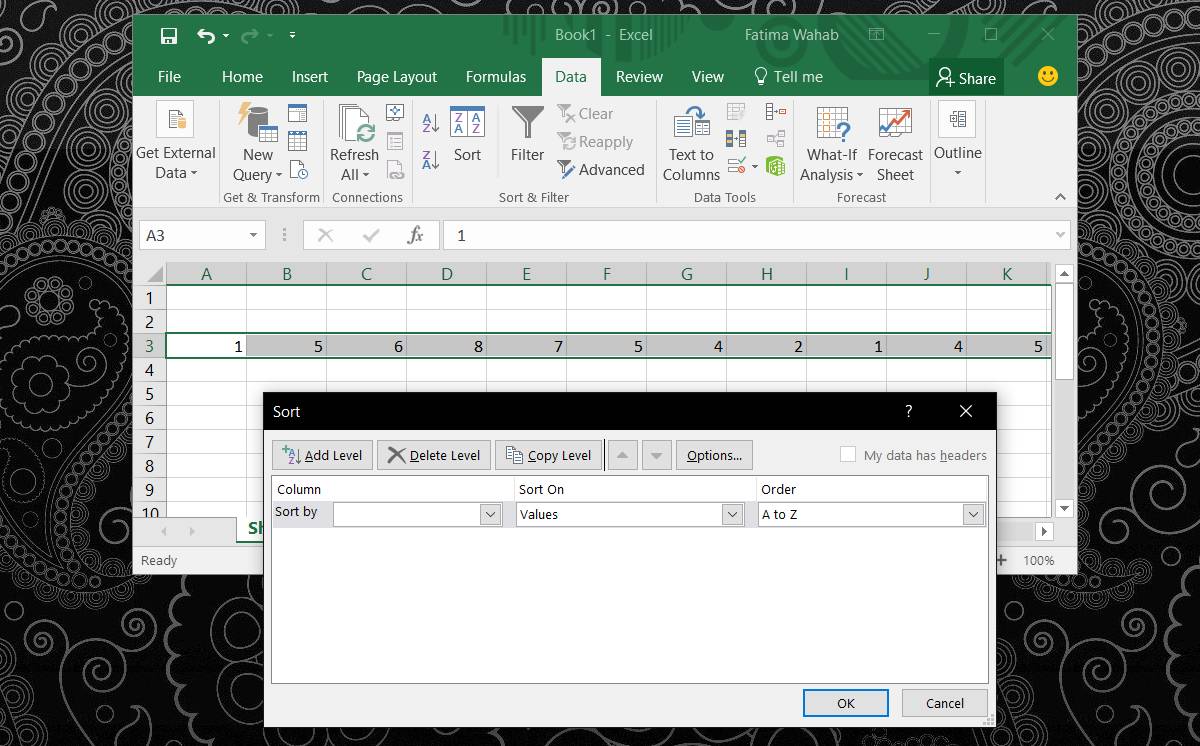
이 새 창에서 데이터 정렬 방법을 선택합니다. 데이터를 행으로 정렬하려면 ‘왼쪽에서 오른쪽으로 정렬’ 옵션을 선택하세요. 확인을 클릭하고 이전 창으로 돌아갑니다.
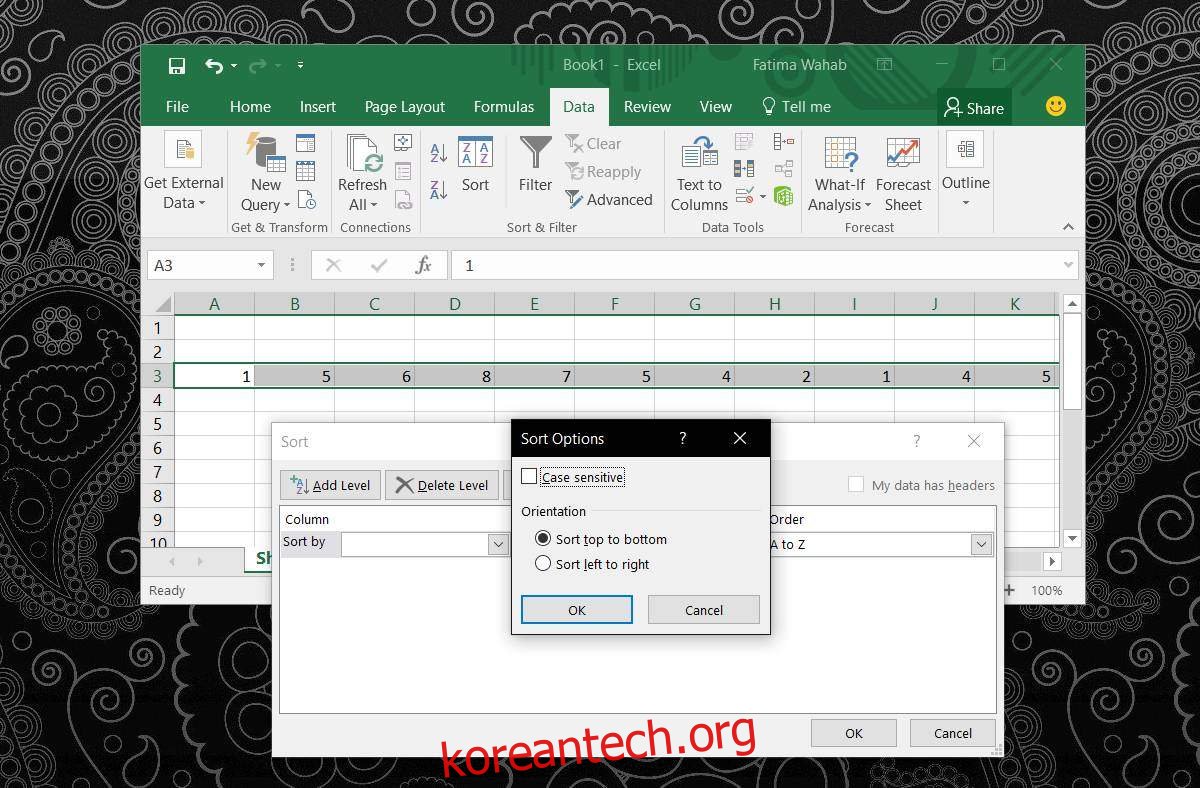
이전 창에는 세 개의 열이 표시됩니다. 행, 정렬 기준 및 순서. 각 열 아래에는 드롭다운이 있습니다. ‘행’ 열 아래의 드롭다운을 열고 데이터를 정렬할 행을 선택합니다. 순서 드롭다운을 열고 선택한 행의 데이터를 정렬할 방법을 선택합니다.
값, 셀 색상, 글꼴 색상 및 셀 아이콘을 기준으로 데이터를 정렬할 수 있습니다.
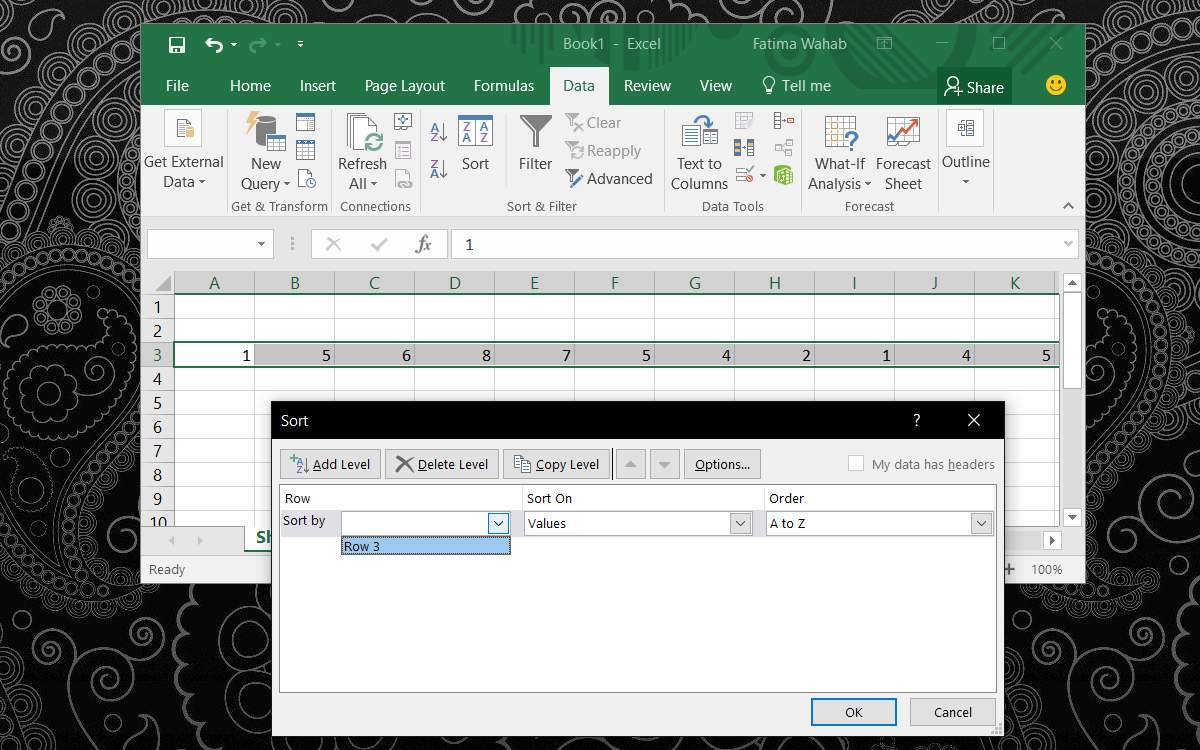
확인을 클릭하여 데이터를 정렬합니다.
이것은 Excel의 기본 정렬 기준을 변경하지 않습니다. 데이터를 행으로 정렬할 때마다 전체 프로세스를 반복해야 합니다. 불행히도 이것은 필터 기능과 함께 작동하지 않습니다. 열에만 필터를 적용할 수 있으며 필터를 변경하고 행에 적용하는 옵션은 없습니다.
열 대신 행에 필터를 적용해야 하는 경우 전치 기능을 사용하고 행을 열로 변환해야 합니다. 불행히도 이 문제를 해결할 방법이 없습니다. 필터를 변경하고 정렬된 데이터를 즉시 업데이트할 수 있기 때문에 필터가 깔끔합니다. 정렬 기준을 계속해서 다시 적용할 필요가 없습니다. 또한 필터 기능을 사용하면 알파벳 순서나 숫자 순서와 같은 미리 결정된 기준이 아니라 값에 따라 데이터를 정렬할 수 있습니다.