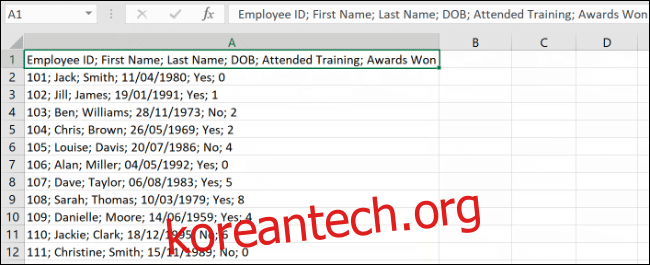단일 열에 데이터가 너무 많으면 Microsoft Excel 스프레드시트를 읽기가 더 어려워질 수 있습니다. 이를 개선하려면 “텍스트를 열로” 또는 “플래시 채우기” 기능을 사용하여 열을 분할하는 것을 고려해야 합니다.
“텍스트를 열로”는 단일 열을 동일한 데이터를 사용하는 여러 열로 대체합니다. “Flash Fill”은 데이터를 복제하여 원래 열은 그대로 두고 새로운 개별 열로 분할합니다.
Excel에서 텍스트를 열로 사용하는 방법
Microsoft Excel에는 매우 긴 열을 분할할 수 있는 특수 기능이 포함되어 있습니다. 데이터를 분할하는 쉼표 또는 세미콜론과 같은 구분 기호를 사용하여 열을 구분하여 이를 수행합니다.
이 기능은 Microsoft Excel 리본 표시줄의 “데이터” 탭에서 액세스할 수 있는 텍스트를 열로 사용하여 작동합니다.
이 기능을 테스트하기 위해 단일 열에서 데이터 세트(이름, 생년월일 및 기타 정보를 표시하는 직원 목록)를 사용할 것입니다. 데이터의 각 섹션은 세미콜론으로 구분된 단일 셀에 있습니다.
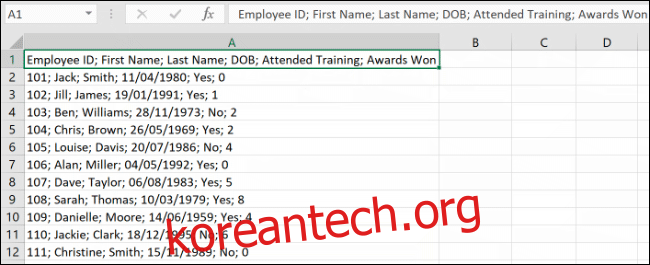
먼저 데이터가 포함된 셀을 선택해야 합니다(위의 예에서 셀 A1~A12).
Excel의 “데이터” 탭에서 “데이터 도구” 섹션에 있는 “텍스트를 열로” 버튼을 클릭합니다.

기본적으로 Excel은 찾은 각 탭별로 단일 열 데이터를 분리하도록 선택합니다. 괜찮지만 이 예에서는 세미콜론으로 구분된 데이터를 사용하고 있습니다.
사이드 메뉴에서 구분 기호 옵션을 선택합니다. 이 예에서 선택한 구분 기호는 세미콜론입니다.
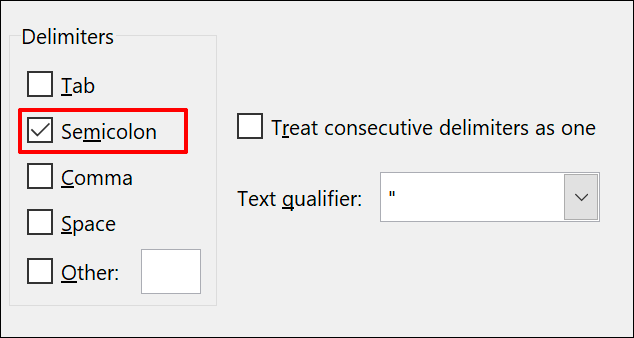
메뉴 하단의 “데이터 미리보기” 섹션에서 변환된 데이터가 어떻게 보이는지 확인할 수 있습니다.
준비가 되면 “다음”을 클릭하여 계속하십시오.
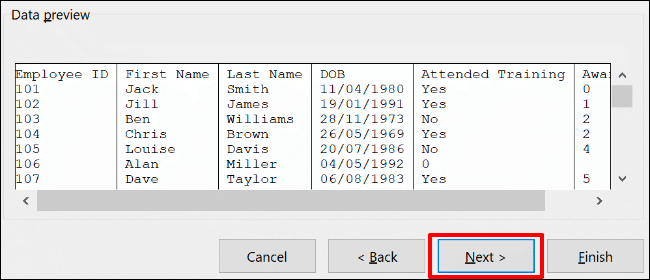
이제 각 열에 대한 셀 유형을 설정해야 합니다. 예를 들어 날짜가 있는 열이 있는 경우 해당 열에 적절한 날짜 형식을 설정할 수 있습니다. 기본적으로 각 열은 “일반” 설정으로 설정됩니다.
이 옵션을 사용하면 Excel에서 각 열의 데이터 형식을 자동으로 설정하려고 시도합니다. 수동으로 설정하려면 먼저 “데이터 미리보기” 섹션에서 열을 클릭하세요. 거기에서 “열 데이터 형식” 섹션에서 적절한 데이터 유형을 선택합니다.
열을 완전히 건너뛰려면 열을 선택한 다음 “열을 가져오지 않음(건너뛰기)” 옵션을 선택하십시오. 변환을 시작하려면 “마침”을 클릭하십시오.
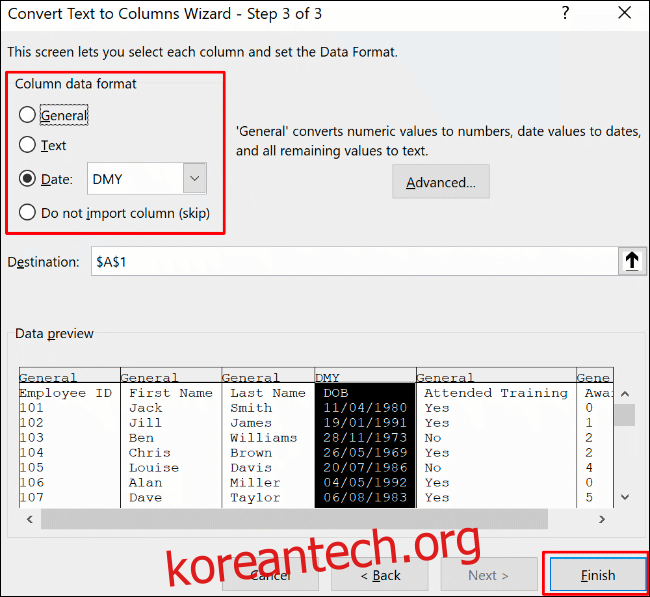
단일 열은 구분 기호를 사용하여 각 섹션을 선택한 셀 서식 옵션을 사용하여 개별 열로 구분합니다.
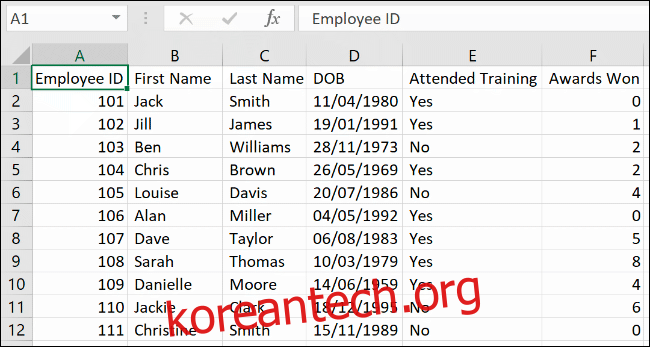
Excel에서 플래시 채우기를 사용하는 방법
원본 데이터를 그대로 유지하면서 데이터를 분리하려는 경우 대신 “플래시 채우기” 기능을 사용할 수 있습니다.
직원 목록 예제를 사용하여 데이터의 각 비트를 구분하는 세미콜론 구분 기호가 있는 단일 열(열 A) 헤더 행이 있습니다.
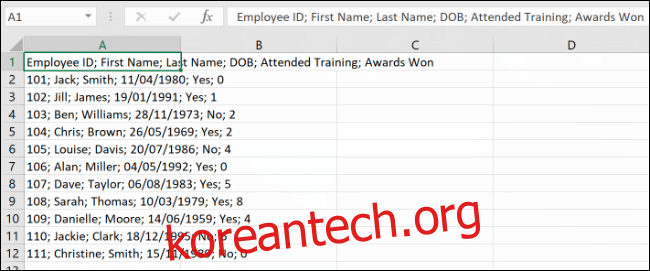
“Flash Fill” 기능을 사용하려면 먼저 행 1에 열 머리글을 입력합니다. 이 예에서 “Employee ID”는 셀 B1에, “First Name”은 셀 C1에 입력하는 식입니다.
각 열에 대해 머리글 행을 선택합니다. B1(이 예에서는 “Employee ID” 헤더)으로 시작한 다음 “Data” 탭의 “Data Tools” 섹션에서 “Flash Fill” 버튼을 클릭합니다.

각각의 새 열은 올바른 데이터를 선택하기 위한 가이드로 초기 첫 번째 또는 두 번째 행을 사용하여 원래 열의 데이터로 채워집니다.
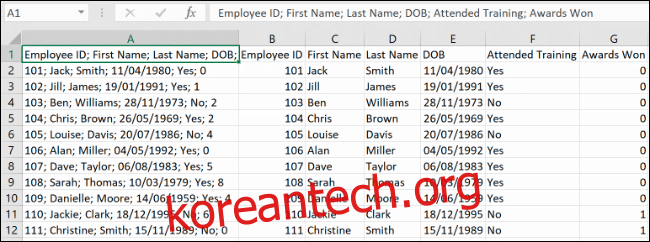
위의 예에서 긴 열(열 A)은 6개의 새 열(B에서 G까지)로 분리되었습니다.
행 1~12의 레이아웃이 동일하기 때문에 “플래시 채우기” 기능은 헤더 행과 데이터의 첫 번째 비트를 사용하여 데이터를 복사하고 분리할 수 있습니다.