목차
주요 시사점
- Excel에서 테이블 서식을 제거하면 텍스트 정렬, 제목 케이스 및 텍스트 색상이 지워집니다.
- Excel에서 표 서식을 제거하는 프로세스는 데스크톱과 모바일에서 다르지만 두 경우 모두 여전히 쉽습니다.
- Excel에서 서식을 제거해도 일부 그래프는 이전과 동일하게 유지될 수 있습니다.
Excel에서 표 서식을 제거하는 방법을 배우는 것은 간단하며 나중에 스프레드시트를 더 잘 구성할 수 있습니다. 컴퓨터와 모바일 장치의 Excel에서 표 서식을 지우는 방법을 알아보려면 계속 읽어보세요.
Excel에서 표 서식을 제거하면 무엇이 지워지나요?
Excel에서 표 서식을 제거하면 텍스트 정렬, 텍스트 및 셀 배경 색상이 모두 기본 설정으로 되돌아갑니다.
표 서식을 제거해도 표 데이터에서 생성된 그래프에는 영향을 미치지 않으며 데이터나 공식도 삭제되지 않습니다. 셀의 데이터를 보고 싶은 경우 Excel에서 수식을 표시하는 방법에 대한 가이드가 있습니다.
Excel에서 표 서식을 제거하는 방법
Excel에서 표 서식을 제거하는 프로세스는 컴퓨터를 사용하는지 모바일 장치를 사용하는지에 따라 약간 다릅니다. 아래에는 두 가지 모두에 대해 따라야 할 별도의 지침이 나와 있습니다.
데스크톱용 Excel에서 표 서식을 제거하는 방법
컴퓨터에서 Excel의 표 서식을 지우려면 다음 지침을 따르세요.
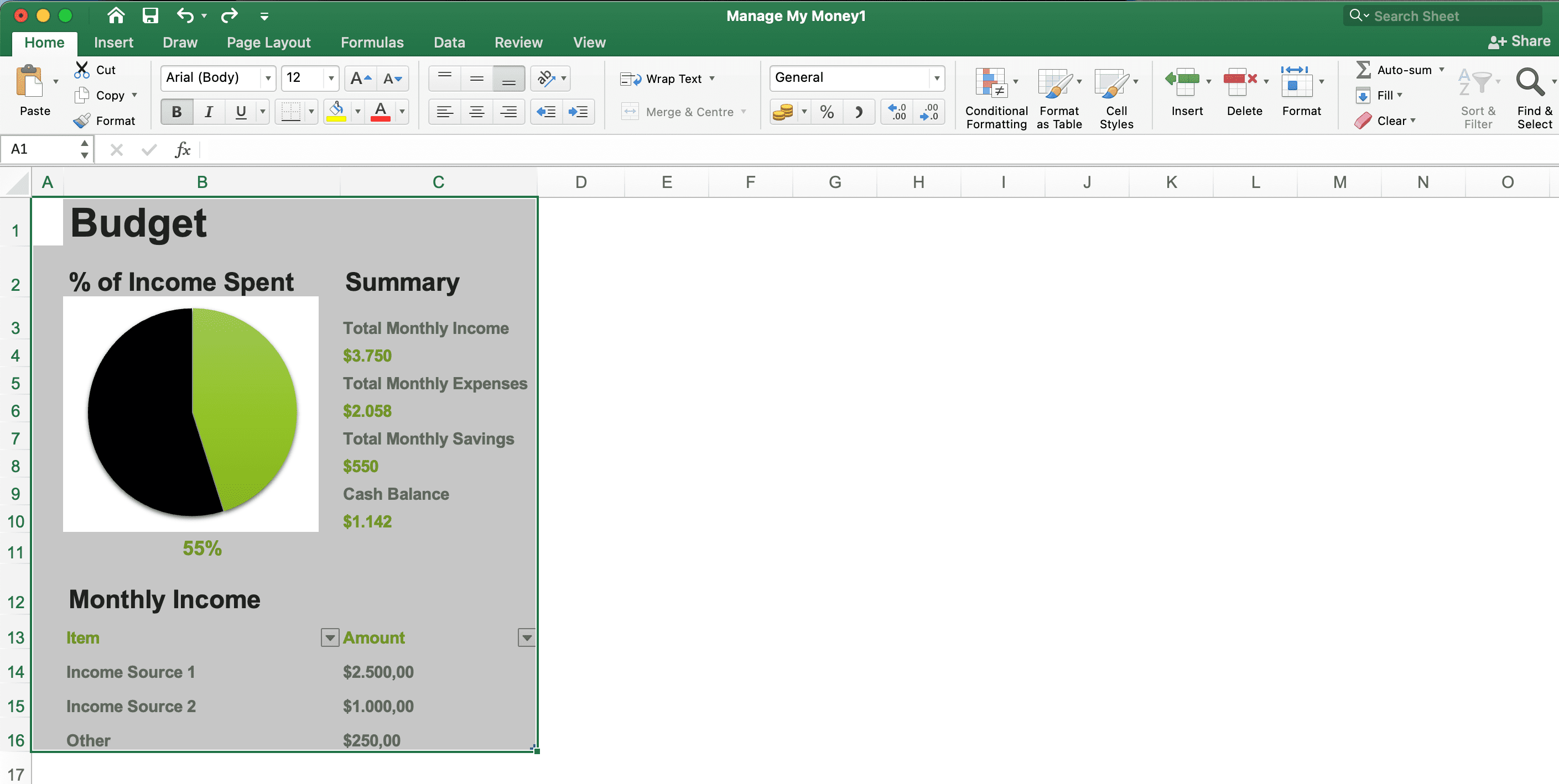
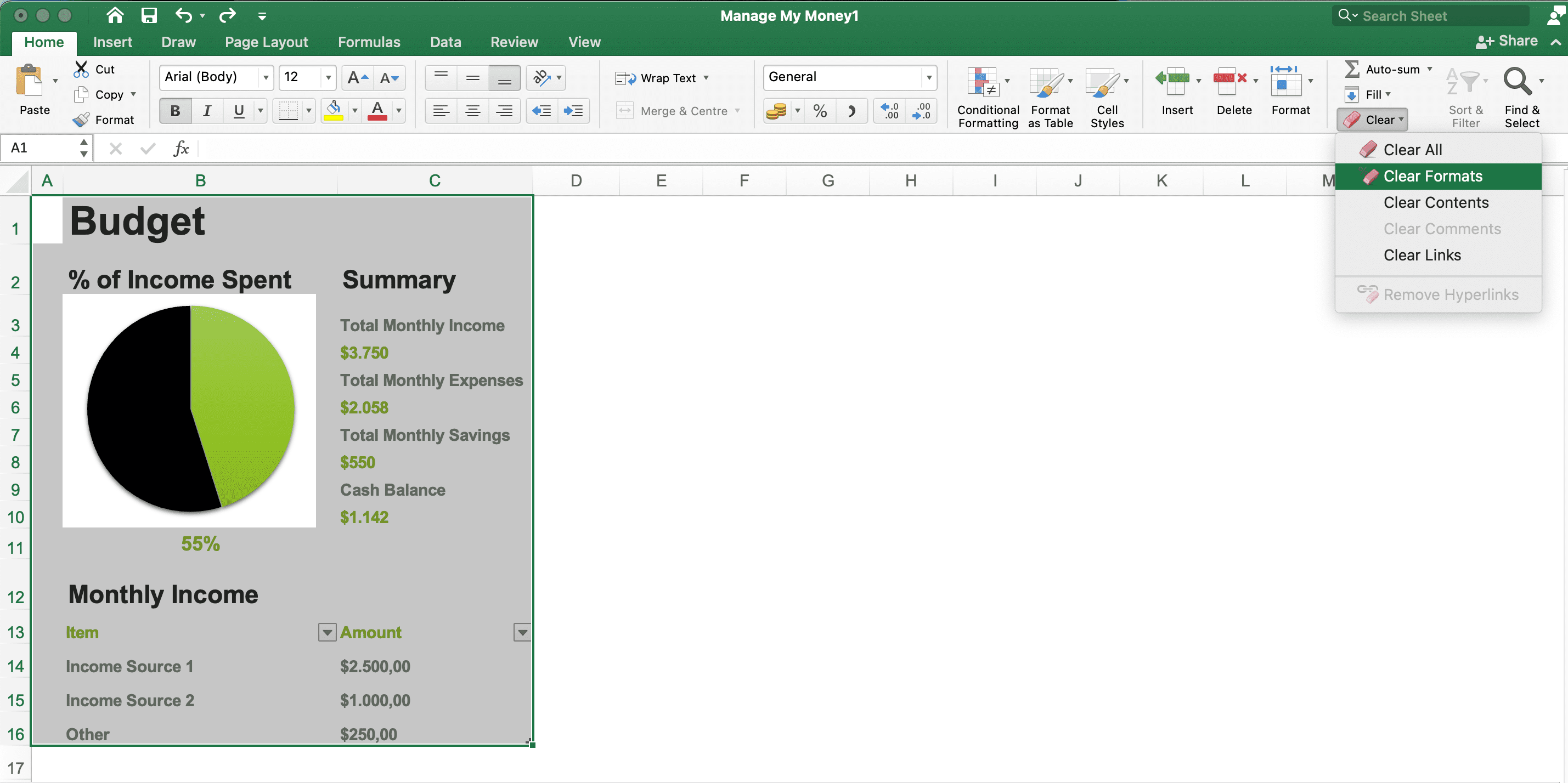
서식을 지우면 셀 서식이 기본 설정으로 재설정됩니다. 여기에는 정렬, 글꼴 및 셀 스타일이 포함됩니다. 서식을 다시 사용할 때는 Excel에서 두 값이 같은지 확인하는 것이 좋습니다.
모바일 Excel에서 표 서식을 제거하는 방법
스마트폰이나 태블릿에서 Excel의 서식을 지우려면 몇 가지 추가 단계를 수행해야 합니다. 그러나 그 과정은 여전히 매우 쉽습니다. 따라야 할 단계는 다음과 같습니다.
Excel 표 형식을 제거한 후에는 필요에 따라 스프레드시트를 쉽게 재구성할 수 있습니다. 그리고 표 서식을 제거하지 않기로 결정한 경우 언제든지 쉽게 프로세스를 실행 취소할 수 있습니다.

