셀 경계에 약간의 여백을 추가하면 Microsoft Excel 스프레드시트의 데이터를 더 쉽게 읽을 수 있습니다. 텍스트와 셀 테두리 사이에 공백을 추가하려는 경우 방법은 다음과 같습니다.
왼쪽과 오른쪽 셀 테두리 사이에 추가 간격 추가하기
셀의 테두리와 셀 안에 있는 데이터 사이에 필요한 추가 공간을 추가하려면 들여쓰기를 사용하여 텍스트나 숫자를 정렬해야 합니다. 이렇게 하도록 셀 서식을 지정하면 셀 테두리와 데이터 시작 부분 사이에 추가 간격이 생깁니다.
시작하려면 Excel 스프레드시트를 열고 서식을 지정할 셀을 선택합니다. 선택한 셀을 마우스 오른쪽 버튼으로 클릭한 다음 “셀 서식” 버튼을 클릭합니다.
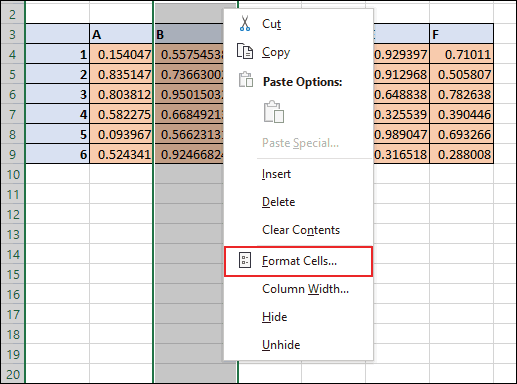
그러면 “셀 서식” 옵션 상자가 열립니다. 여기에서 셀 번호 유형에서 글꼴 스타일에 이르기까지 모든 것을 편집할 수 있습니다. “정렬” 탭을 클릭한 다음 “텍스트 정렬” 섹션에서 “가로” 드롭다운 메뉴를 엽니다.
셀 텍스트와 왼쪽 또는 오른쪽 셀 테두리 사이에 공간을 추가하려면 “왼쪽(들여쓰기)” 또는 “오른쪽(들여쓰기)”을 클릭하십시오. “분포(들여쓰기)”를 클릭하면 텍스트와 양쪽 셀 테두리 사이의 간격이 동일합니다.
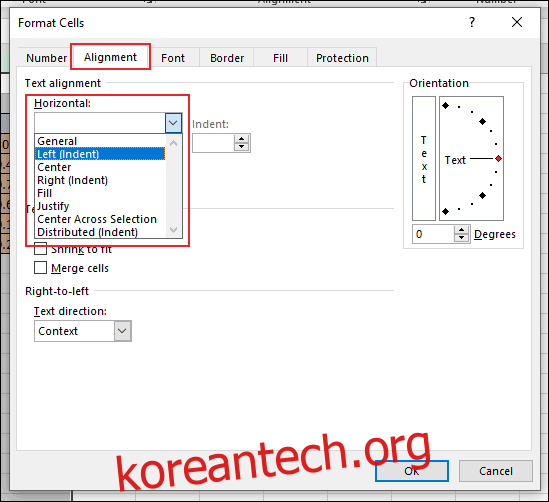
“들여쓰기” 상자에서 추가 간격의 크기를 선택합니다. 위쪽 및 아래쪽 화살표를 클릭하거나 상자에 숫자를 입력합니다.
준비가 되면 “확인” 버튼을 클릭하여 변경 사항을 저장하십시오.

텍스트와 셀 테두리 사이의 추가 패딩이 선택한 셀 범위에 적용됩니다.
아래 예에서는 셀 텍스트와 왼쪽 및 오른쪽 셀 테두리 사이에 동일한 패딩을 허용하기 위해 4개의 공백을 사용하여 B열의 셀 테두리에 분산 들여쓰기를 적용했습니다.
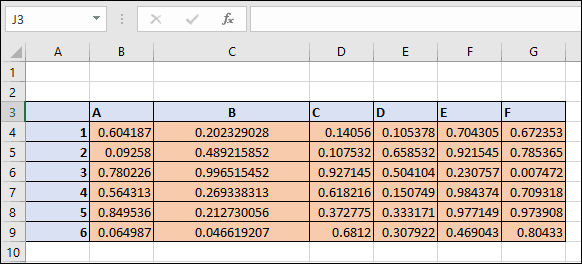
이 셀 서식을 적용하면 열 너비를 수동으로 변경하더라도 셀 값이 셀 테두리에 대해 추가로 채워진 경계를 유지합니다.
상단 및 하단 셀 테두리 사이에 추가 간격 추가하기
텍스트와 위쪽 및 아래쪽 셀 테두리 사이에 추가 간격을 추가하려면 “셀 서식 지정” 옵션 상자에서 이 작업을 수행할 수도 있습니다. 이전과 마찬가지로 스프레드시트 내에서 셀 범위를 선택하고 선택 항목을 마우스 오른쪽 버튼으로 클릭한 다음 “셀 서식 지정”을 클릭합니다. “정렬” 탭에서 “수직” 드롭다운 메뉴를 클릭합니다.
셀 데이터를 셀 상단에 맞추려면 “상단”을 선택하고, 상단과 하단 사이의 간격을 동일하게 하려면 “중앙”을 선택하고, 셀 하단에 텍스트를 정렬하려면 “하단”을 선택하십시오.
“확인”을 클릭하여 새 서식을 셀에 적용합니다.

선택한 옵션에 따라 이제 셀 데이터가 선택한 옵션에 맞춰 정렬됩니다. “가운데” 옵션을 사용하도록 선택한 경우 텍스트가 셀 가운데에 정렬됩니다. “더 큰” 행을 허용하도록 행 높이를 변경하면 실제로 작동하는 것을 볼 수 있습니다.
아래 예에서 이러한 각 옵션은 알파벳이 포함된 텍스트 문자열과 함께 사용되었습니다.

원하는 경우 셀에 대해 가로 및 세로 텍스트 정렬을 결합할 수 있습니다. 이렇게 하면 셀 데이터와 각 셀 테두리 사이에 추가 간격을 적용할 수 있습니다.

