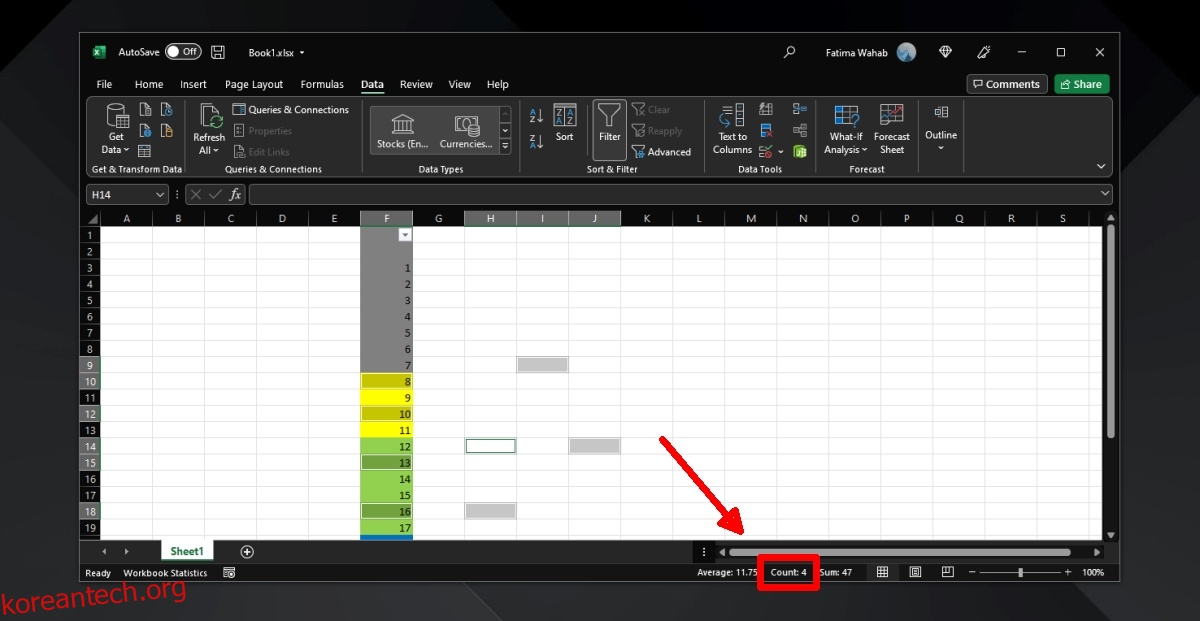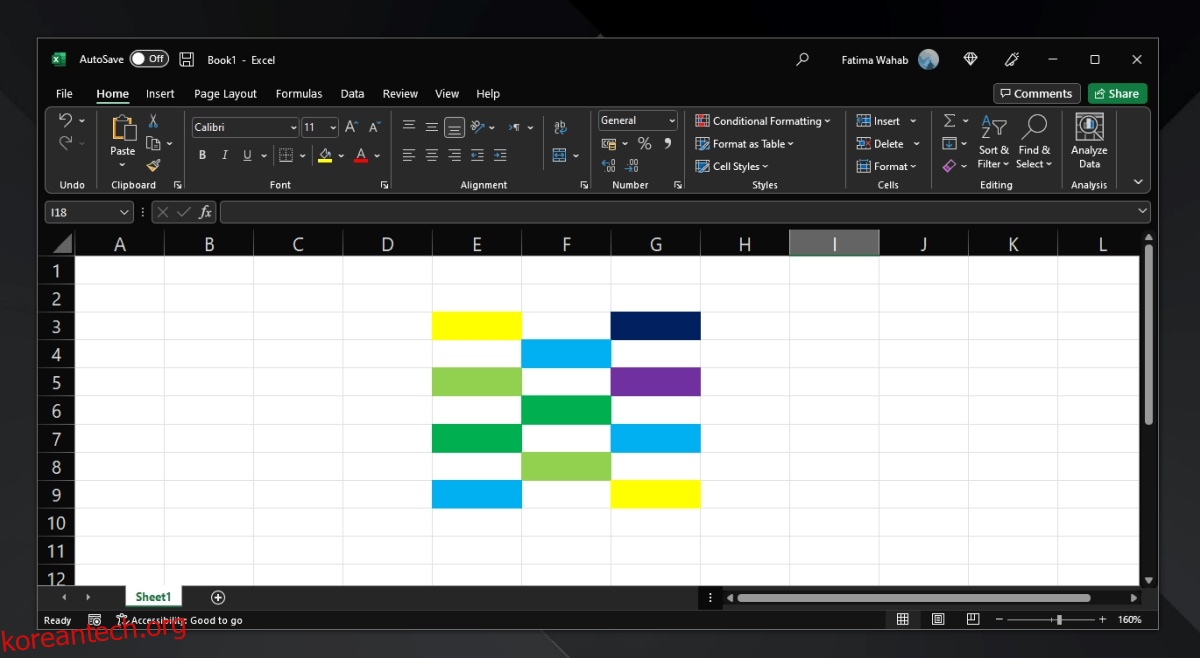Excel 스프레드시트는 모든 종류의 작업에 사용됩니다. 스프레드시트를 사용하는 용도에 관계없이 정보를 더 쉽게 이해할 수 있도록 셀에 색을 칠할 수 있습니다. 조건부 서식을 적용할 때도 색상이 지정된 셀이 추가되지만 셀의 색상을 자유롭게 사용하여 공통점이 있는 값을 강조 표시할 수 있습니다.
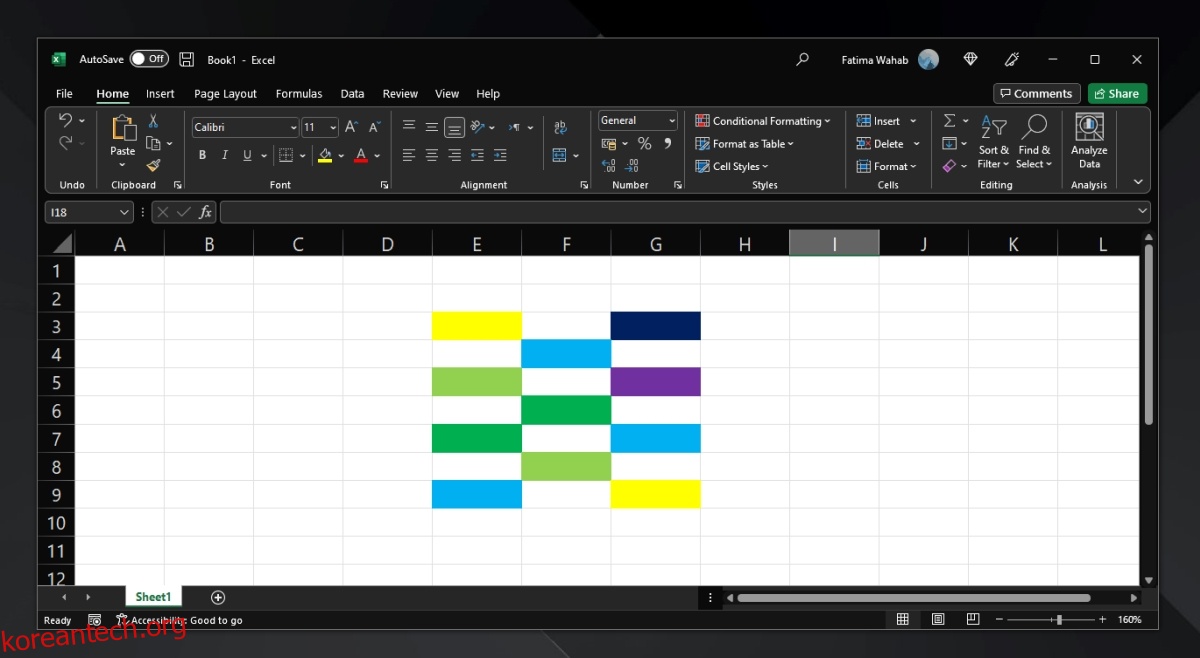
목차
Excel의 컬러 셀
Excel의 색상이 지정된 셀은 채우기 색상이 없는 셀과 다르게 작동하지 않습니다. 즉, 다르게 보이지만 특정 색상의 셀이 시트에 몇 번 나타나는지 계산하려는 경우 직접적인 방법이 없다는 것을 알게 될 것입니다. 데이터 필터를 사용하여 Excel에서 색상이 지정된 셀을 계산할 수 있습니다.
Excel에서 컬러 셀 계산
이 방법을 사용하면 주어진 열에서 특정 색상의 셀을 계산할 수 있습니다. 다른 열에서 동일한 색상이 반복되는 경우 각 열의 셀을 별도로 계산한 다음 함께 추가해야 합니다.
컬러 셀이 있는 Excel 파일을 엽니다.
열 머리글을 클릭하여 열을 선택합니다.
선택되면 리본의 데이터 탭으로 이동합니다.
필터 버튼을 클릭합니다.
선택한 열의 상단에서 드롭다운을 엽니다.
색상별 필터링을 선택합니다.
셀을 계산할 색상을 선택합니다.
필터가 적용되면 선택한 색상의 모든 셀이 맨 위로 이동합니다.
같은 색의 셀을 모두 선택합니다.
선택한 셀의 수를 보려면 오른쪽 하단을 보십시오.
필터를 제거하여 셀을 원래 순서로 복원
참고: 셀 자체가 비어 있고 색상만 채워져 있는 경우 Excel에서는 셀을 계산하지 않습니다.
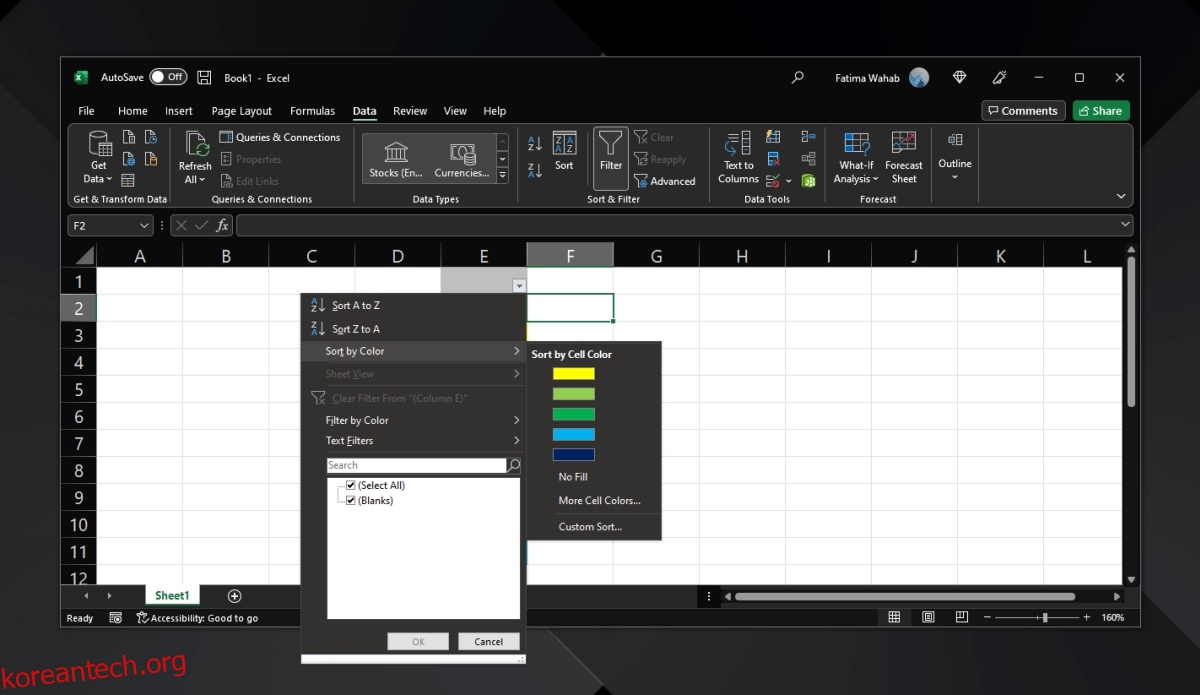
제한 사항
이 방법에는 한계가 있습니다. 첫째, 셀이 비어 있으면 계산되지 않습니다. 셀을 계산하려면 셀에 0과 같은 일종의 null 값을 추가해야 합니다.
필터가 적용되면 원하는 셀이 맨 위에 오도록 셀을 재정렬합니다. 즉, 셀을 계산할 때 데이터가 다르게 보일 것입니다. 셀을 원래 순서로 되돌리려면 필터를 실행 취소해야 합니다.
컬러 셀이 있는 각 열에 대해 이 작업을 반복해야 합니다.
첫 번째 셀은 어떤 경우에도 계산되지 않습니다. 다른 모든 행 위에 빈 행을 삽입하고 필터를 적용하기 전에 열 이름을 입력하십시오.
대체 방법
시간이 있고 계산해야 하는 셀의 수가 많지 않은 경우 수동으로 선택할 수 있습니다. 셀을 수동으로 선택하려면 셀을 Ctrl+클릭하고 오른쪽 하단을 보면 선택한 셀의 수를 볼 수 있습니다.