Microsoft Excel은 기본적으로 앞에 빼기 기호가 있는 음수를 표시합니다. 음수를 쉽게 식별할 수 있도록 하는 것이 좋습니다. 이 기본값이 마음에 들지 않으면 Excel에서 음수 서식을 지정하기 위한 몇 가지 다른 옵션을 제공합니다.

Excel은 음수를 표시하는 몇 가지 기본 제공 방법을 제공하며 사용자 지정 서식을 설정할 수도 있습니다. 뛰어들어봅시다.
다른 내장 음수 옵션으로 변경
여기서 주의할 점은 운영 체제의 지역 및 언어 설정에 따라 Excel이 다른 기본 제공 옵션을 표시한다는 것입니다.
미국 사용자의 경우 Excel은 음수를 표시하기 위해 다음과 같은 기본 제공 옵션을 제공합니다.
검정색, 앞에 빼기 기호가 있는 경우
빨간색으로
괄호 안(빨간색 또는 검은색 선택 가능)
영국 및 기타 많은 유럽 국가에서는 일반적으로 음수를 검은색 또는 빨간색으로 표시하고 빼기 기호가 있거나 없는(두 색상 모두) 음수를 설정할 수 있지만 괄호 옵션은 없습니다. 이러한 지역 설정에 대해 자세히 알아볼 수 있습니다. 마이크로소프트의 웹사이트.
하지만 어디에 있든 숫자 형식을 사용자 지정하여 추가 옵션을 추가할 수 있습니다. 이에 대해서는 다음 섹션에서 다룰 것입니다.
다른 기본 제공 형식으로 변경하려면 셀(또는 선택한 셀 범위)을 마우스 오른쪽 버튼으로 클릭한 다음 “셀 서식” 명령을 클릭합니다. Ctrl+1을 누를 수도 있습니다.

셀 서식 창에서 “숫자” 탭으로 전환합니다. 왼쪽에서 “숫자” 범주를 선택합니다. 오른쪽의 “음수” 목록에서 옵션을 선택한 다음 “확인”을 누르십시오.
아래 이미지는 미국에서 볼 수 있는 옵션을 보여줍니다. 다음 섹션에서 사용자 정의 형식을 만드는 방법에 대해 이야기할 것이므로 원하는 것이 표시되지 않아도 문제가 되지 않습니다.

여기에서는 음수 값을 괄호와 함께 빨간색으로 표시하도록 선택했습니다.
이 디스플레이는 Excel 기본값보다 훨씬 더 식별하기 쉽습니다.
사용자 정의 음수 형식 만들기
Excel에서 고유한 숫자 형식을 만들 수도 있습니다. 이렇게 하면 데이터가 표시되는 방식을 궁극적으로 제어할 수 있습니다.
셀(또는 선택한 셀 범위)을 마우스 오른쪽 버튼으로 클릭한 다음 “셀 서식” 명령을 클릭하여 시작합니다. Ctrl+1을 누를 수도 있습니다.
“번호” 탭에서 왼쪽의 “사용자 지정” 범주를 선택합니다.

오른쪽에 다양한 사용자 지정 형식 목록이 표시됩니다. 이것은 처음에는 약간 혼란스러워 보일 수 있지만 두려워할 것은 아닙니다.
각 사용자 지정 형식은 최대 4개의 섹션으로 분할되며 각 섹션은 세미콜론으로 구분됩니다.
첫 번째 섹션은 양수 값, 두 번째 섹션은 음수, 세 번째 섹션은 0 값, 마지막 섹션은 텍스트입니다. 모든 섹션이 형식으로 되어 있지 않아도 됩니다.
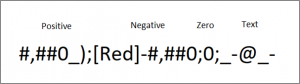
예를 들어 아래의 모든 항목을 포함하는 음수 형식을 만들어 보겠습니다.
파란색으로
괄호 안
소수점 이하 자릿수 없음
유형 상자에 아래 코드를 입력합니다.
#,##0;[Blue](#,##0)

각 기호에는 의미가 있으며 이 형식에서 #은 유효 자릿수를 표시하고 0은 무의미한 자릿수를 표시합니다. 이 음수는 괄호로 묶여 파란색으로 표시됩니다. 사용자 정의 숫자 형식 규칙에서 이름이나 숫자로 지정할 수 있는 57가지 색상이 있습니다. 세미콜론은 양수와 음수 표시를 구분한다는 것을 기억하십시오.
결과는 다음과 같습니다.

사용자 지정 서식은 유용한 Excel 기술입니다. 필요에 충분하지 않을 수 있는 Excel에서 제공하는 표준 설정 이상으로 서식을 지정할 수 있습니다. 음수 서식은 이 도구의 가장 일반적인 용도 중 하나입니다.

